TP-Link WR882N路由器如何设置无线WiFi名称和密码
发布时间:2017-05-23 15:00
相关话题
为TP-Link TL-WR882N无线路由器上的无线网络选择安全的加密方式,并设置加密密钥,可以有效的防止无线网络被非法“蹭网”,避免宽带资源被盗用。本文小编介绍了TP-Link TL-WR882N无线路由器上设置无线WiFi名称和密码的方法!
TP-Link WR882N路由器设置无线WiFi名称和密码的方法:步骤一、设置无线网络(WiFi)名称
进入TL-WR882N路由器的设置界面后,请点击“无线设置”——>“基本设置”,然后会出现下图所示的设置界面。
修改“SSID号”,SSID就是无线网络(WiFi)的名称,建议用字母和数字的组合,不要用中文汉字——>勾选“开启无线功能”和“开启SSID广播”——>不勾选“开启WDS”——>“保存”。
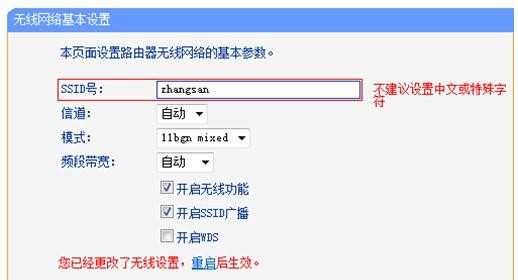
TP-Link WR882N路由器设置无线WiFi名称和密码的方法:步骤二、设置无线网络(WiFi)密码
1、在TL-WR882N路由器的设置界面,点击“无线设置”——>“无线安全设置”,右侧会出现下面的设置界面。
选择“ WPA-PSK/WPA2-PSK”——>“加密算法”选择:AES——>设置“PSK密码”,PSK密码就是无线网络(WiFi)的密码,建议长度大于8位,且用字母、数字的组合。
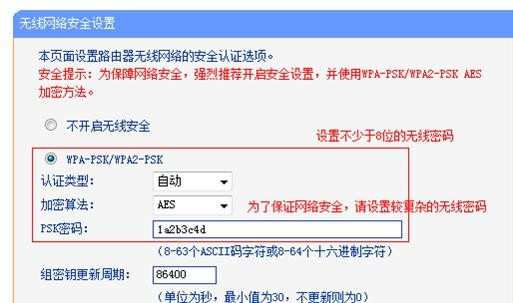
温馨提示:PSK密码设置得越复杂,无线网络就越安全,不会被蹭网软件、蹭网卡给破解。
2、点击页面最下方的“保存”按钮,会出现提示: 您已经更改了无线设置,重启后生效——>点击“重启”。
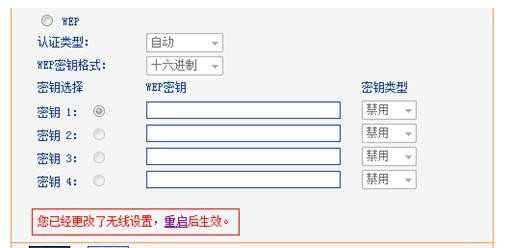
再次弹出对话框,点击“重启路由器”。
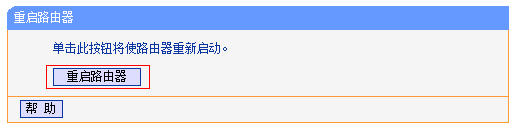
TL-WR882N路由器重启完成后,刚才设置的无线用户名和密码就已经生效了,您的无线终端需要搜索到新的WiFi名称并输入密码才能连接。

TP-Link WR882N路由器如何设置无线WiFi名称和密码的评论条评论