photoshop怎么修复图像_ps修复图像的方法
发布时间:2017-06-09 12:40
相关话题
有的时候一些图片是缺少一部分或者某些地方不合适,这时候可以使用photoshop来修复图像,但是很多同学还不太清楚。那么接下来下面是小编整理的一些关于photoshop怎么修复图像,供您参阅。
photoshop修复图像的方法
1.打开图片

2.在工具箱中点选修补工具:

3.在所示的选项栏中单击“源”单选框,在移动指针到目标区域上并将要修补的区域框选出来:
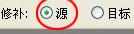
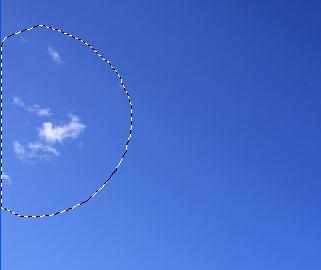
4.移动指针到选区内,然后按住鼠标左键向颜色较近的地方拖动,松开鼠标后即可将目标区域的白云修补好,这样比用修补工具快多了。
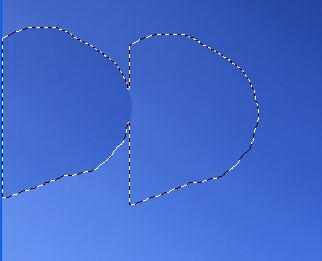
5.按“ctrl+D”键取消选择,得到如图所示的效果:
画面是不是过度的很自然,很好的一个工具。


photoshop怎么修复图像_ps修复图像的方法的评论条评论