高科路由器怎么设置
最近有好友在网上买了一款“高科Q307R无线路由器”,但是不知道如何安装设置使用。一般我们家用比较多的是TP-Link,腾达等无线路由器,高科路由器小编接触的也比较少。下面小编就为大家介绍一下具体的设置方法吧,欢迎大家参考和学习。
高科无线路由器:

高科路由器怎么安装 高科无线路由器安装设置教程
一、高科无线路由器安装
高科路由器与其它路由安装方法一样,首先需要将路由器的WAN口连接到猫(Modem)Lan口,如果是光纤用户,没有猫的话,光纤网线直接插入路由器的WAN抠即可。

一张图看懂高科无线路由器安装
路由器的LAN四个接口可以随便选择一个与电脑的以太网接口连接。最后连上路由器的电源线,完成所有线路的连接,就可以进行下一步的路由器设置了。
二、高科无线路由器设置教程,这里以高科Q307R无线路由器设置为例,演示的电脑系统为Win7。
a)检查一下本地IP设置
1、首先在电脑桌面,用鼠标右键点击“网络”出现如下图界面后,点击“属性”,如下图所示。
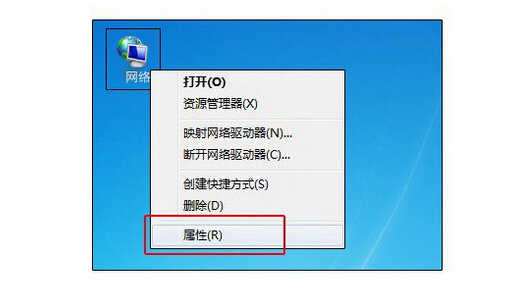
2、鼠标左键单击“本地连接”然后点击“属性”,如下图所示。
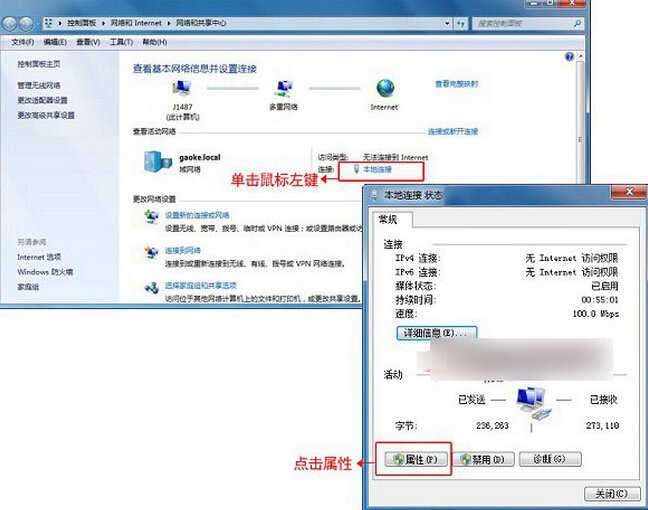
3、在本地连接属性设置中,双击“Internet协议版本4(TCP/IP”),如下图所示。

4、将这里的设置改成“自动获取IP地址”和“自动获取DNS服务器地址”,完成后点击底部的“确定”。
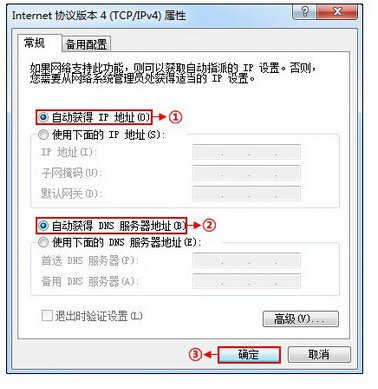
注:一般电脑默认设置都是自动获取IP和DNS,如果此前没有设置过本地IP,以上四步可以忽略,一下是高科无线路由器设置的正式步骤。
b)高科Q307R无线路由器设置步骤
1、打开电脑浏览器,然后键入地址:192.168.1.1 完成后,按回车键打开,如下图所示。
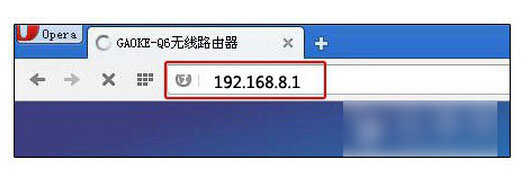
图一
2、在弹出的高科页面密码登陆框输入登陆密码,默认密码为:gaoke,输入密码后,点击底部的“登陆”,如下图所示。

图二
3、在“上网设置”界面输入你拨号上网的用户名和密码,然后点击“克隆MAC地址”设置路由器的Wifi密码,然后点击“保存”,如下图所示。
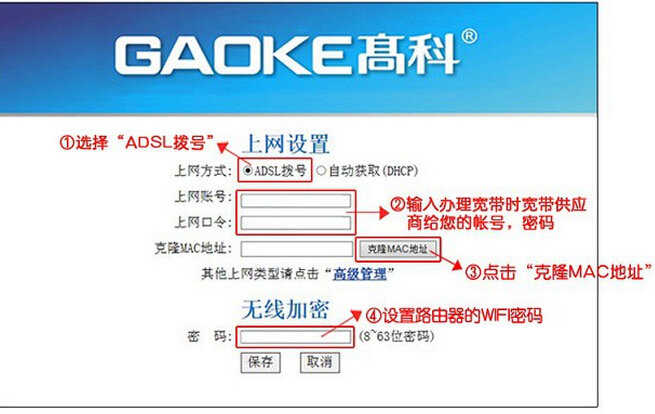
高科Q307R无线路由器设置图解
注:拨号用户名与密码就是网络运营商提供给您的上网宽带账号密码,Wifi密码是自己需要设置的,用于笔记本或者智能手机连接时用到,密码尽量设置为复杂一些,防止被蹭网。
4、保存完成之后,页面自动跳转到“设备状态:页面,检查"WAN口信息”,“连接状态”显示“PPPoE连接”,则表示设置成功,可以上网了,如下图所示。
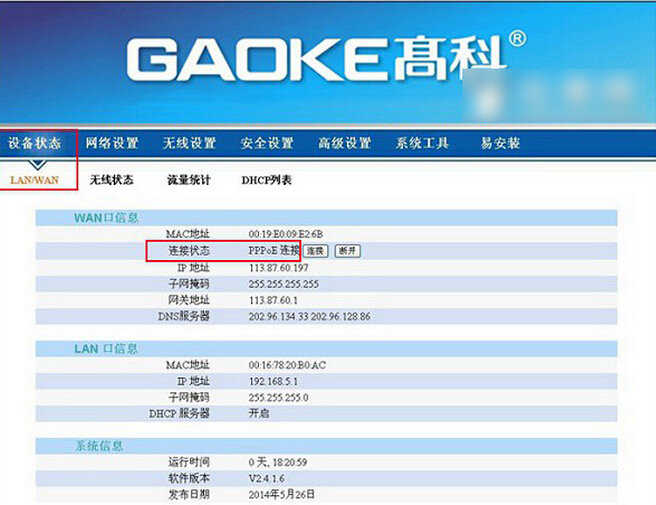
以上就是高科无线路由器设置的基本步骤过程,设置非常简单,与我们常见的无线路由器设置也基本相同,希望对大家会有所帮助。

高科路由器怎么设置的评论条评论