万能的PS把单眼皮变为双眼皮
发布时间:2017-03-20 18:13
相关话题
还在为单眼皮拍照不好看而苦恼呢?下面小编教大家用万能的PS把单眼皮变为双眼皮。
万能的PS把单眼皮变为双眼皮
先看原图和效果图:

1.我们先用液化工具把眼睛做大一点,效果如图。
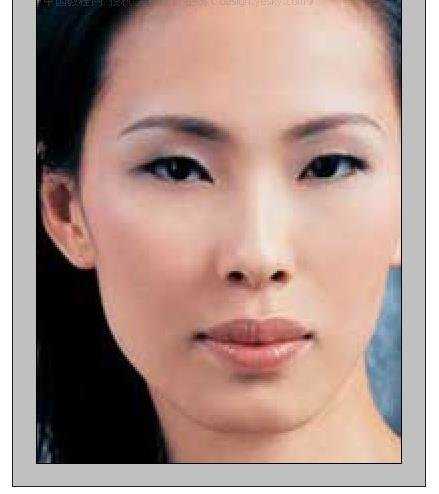
2.用钢笔工具勾出双眼皮的轮廓,保存路径(后面还有用),转成选区。
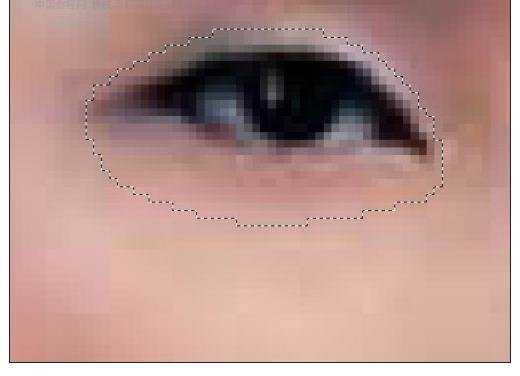
3.选择加深工具,参数如图。尽量靠选区的边沿实施加深。
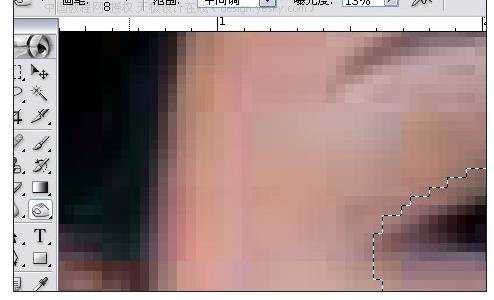
4.加深后可以取消选区查看效果,如果不满意可以CTRL+Z返回选区再处理,自己看满意后,CTRL+SHIFT+I反选,准备做双眼皮的高光。我们选择减淡工具,也沿着选区的边沿实施减淡,涂出高光。

5.双眼皮效果已经出来了。右眼的处理方法相同,我就不重复了。
观察一下,好象还少了什么似的?对了,应该再加上眼影,这样出来的效果会更逼真一点。

6.到路径版面把刚刚保存的路径转换成选区,羽化2个像素。新建一空白层,混合模式为颜色,用画笔工具(颜色随自己的喜好)调好相应的参数沿选区边沿涂抹。

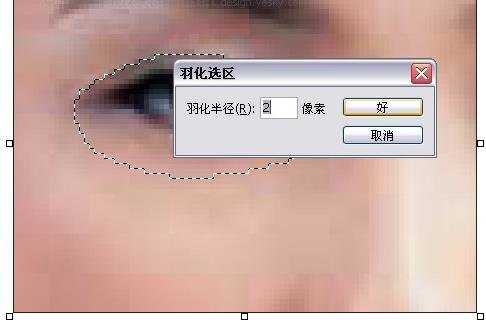
7.完成!如果要效果更好点还可以再添加睫毛,大家可以自由发挥。


万能的PS把单眼皮变为双眼皮的评论条评论