怎么解决u盘自动播放功能
为了防止移动设备携带病毒造成计算机感染,有时会关闭一些自启动功能,这也是u盘自动播放功能无法使用的原因。今天小编给大家介绍下怎么解决u盘自动播放功能吧。
解决u盘自动播放功能方法一
一、用组策略编辑器开启或关闭此功能,在运行中输入“gpedit.msc”,启动组策略编辑,如下图所示:

开启或关闭自动播放功能需要从计算机和用户两方面入手,首先修改计算机方面的相关设置,如下图:

依次展开计算机配置——管理模板——Windows组件——自动播放策略,如下图所示:

双击右侧窗口中“关闭自动播放”,打开如下图所示窗口:

选择“未配置”或“已禁用”即可开启自动播放,完成以上操作即完成了计算机方面的设置,接着还需要修改用户方面的设置,仍然是在组策略编辑器中,如下图所示:
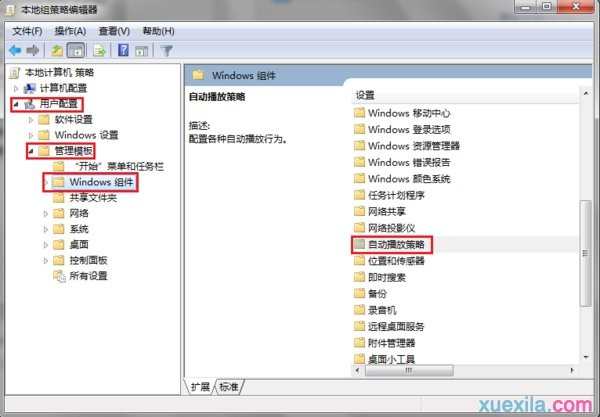
依次展开用户配置——管理模板——Windows组件——自动播放策略,如下图所示:

双击右侧窗口中“关闭自动播放”,打开如下图所示窗口:

选择“未配置”或“已禁用”即可重新开启自动播放功能。
以上即是用“组策略编辑器”开启或关闭自动播放功能的全部流程。
解决u盘自动播放功能方法二
二、由于Windows7家庭普通版中并没有组策略编辑器,这类用户想要重新开启或是关闭自动播放功能就只能从注册表入手了,在运行中输入“regedit”,如下图所示:

编辑注册表同样也要从计算机和用户两方面入手,首先处理用户方面的键值,找到[HKEY_CURRENT_USERSoftwareMicrosoftWindowsCurrentVersionPoilicesExplorer]如下图所示:

在右侧窗口中新建一个“DWORD”值,命名为“NoDriveTypeAutoRun”,键值为16进制“dd”,如下图:

即可关闭自动播放功能,如果该键已存在,那么删掉该键即可重新开启所有驱动器(包括光驱和U盘)自动播放功能,至此用户方面的注册表内容已修改完成,接着再修改计算机方面的键值,找到[HKEY_LOCAL_MACHINESoftwareMicrosoftWindowsCurrentVersionPoilicesExplorer]如下图所示:

在右侧窗口中新建一个“DWORD”值,命名为“NoDriveTypeAutoRun”,键值为16进制“ff”,如下图:

即可关闭自动播放功能,如果该键已存在,删掉该键即可开启所有驱动器(包括光驱和U盘)的自动播放功能。
解决u盘自动播放功能方法三
三、注册表扩展
我在前面提到了开启自动播放功能是比较危险的,很容易被病毒利用,比如前几年很疯狂的“AUTORUN”病毒就是利用自动播放功能疯狂传播的,那么有没有什么办法可以只关闭某些驱动器的自动播放功能呢?如果能做到只关闭指定驱动器的自动播放功能,我们就无需担心病毒在硬盘上建立“Autorun.inf”来传播病毒,同时又能畅享自动播放功能带给我们的方便快捷了。这种想法用注册表其实是可以实现的。
在注册表中,每一个驱动器都是有其固定键值的,磁盘驱动器所一一对应的键值如下:A驱为“01000000”,B驱为“02000000”,C驱为“04000000”,D驱为“08000000”,E驱为“10000000”,F驱为“20000000”。即按磁盘驱动器的英文字母顺序(A-Z)从十六进制的二倍数递增。只要我们把想要关闭自动播放功能的驱动器的键值加在一起的和(16进制)赋值给“NoDriveTypeAutoRun”就可以实现部分关闭自动播放功能的目的了,例如,某台电脑有C、D、E三个硬盘驱动器,光驱是F,我们想实现只关闭硬盘的自动播放功能的话,可以按以下方法赋值:
04000000+08000000+10000000=1c000000(十六进制),我们只要把这个值赋给“NoDriveTypeAutoRun”就可以关闭C、D、E这三个驱动器的自动播放功能了。
如果不擅长计算16进制加法,可以利用Windows系统自带的计算器来计算,如下图:

只要在计算器的查看菜单下选择程序员,就可以计算16进制加减法了。

怎么解决u盘自动播放功能的评论条评论