excel2010表头固定打印的方法
发布时间:2016-12-02 12:28
在Excel中经常需要录入好数据以后就进行打印,打印过程中都可能会要求固定表头,其实这个问题很容易解决,就需要就个步骤。下面是由小编分享的excel2010表头固定打印的方法,供大家阅读、学习。
excel2010表头固定打印的方法:
表头固定打印步骤1:打开一张长表。
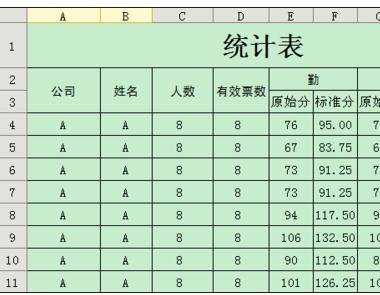
表头固定打印步骤2:在菜单栏里选择“文件”---->“打印预览”,可以看到首页的表头在第二页并没有。

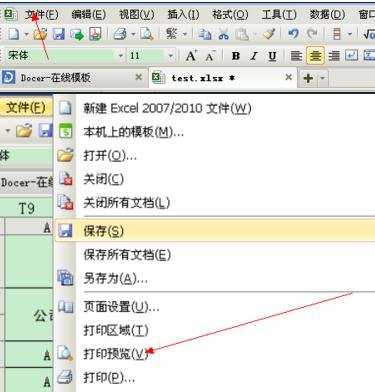
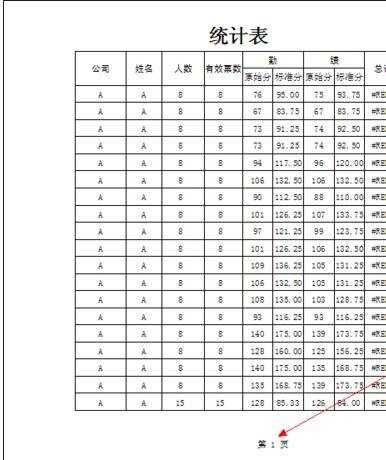
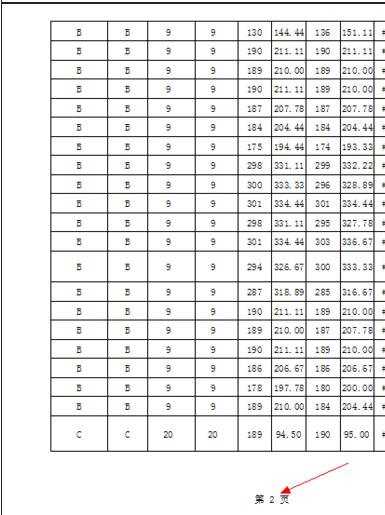
表头固定打印步骤3:关闭“打印预览”模式,在菜单栏选择“文件”--->“页面设置”,在弹出的页面设置对话框选择红色箭头所指的“工作表”。
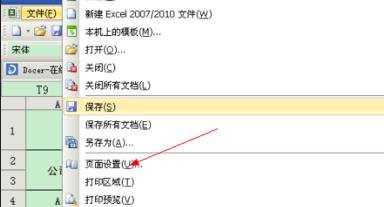

表头固定打印步骤4:可以看到有打印标题那里,单击红色箭头所指的“顶端标题”右边按钮。在这里可以延伸一下,如果需要固定的部分在于左边,可以选择下面的“左边标题”进行操作。
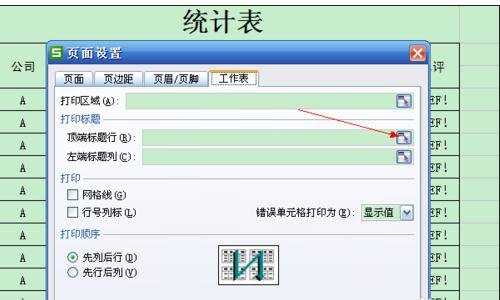
表头固定打印步骤5:可以看到鼠标变成一个小的黑色箭头,表明此时处于选择状态。用鼠标拖选需要固定的行,然后单击编辑选框上的红色箭头所指按钮。
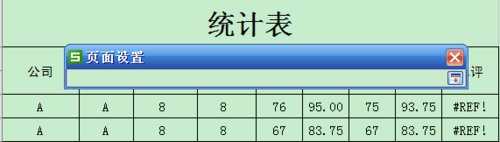
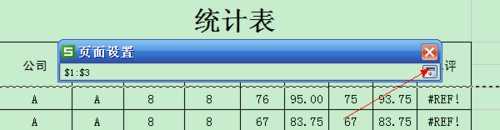
表头固定打印步骤6:在顶端标题里,可以看到,选择固定的行数是1至3。确定选择范围,在打印预览可以看到第二页有了表头,设置成功。
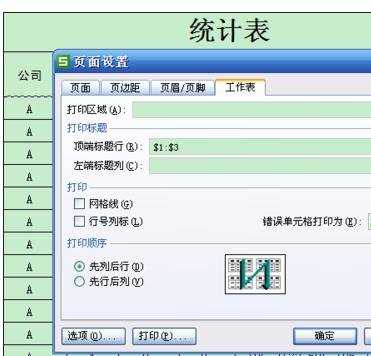
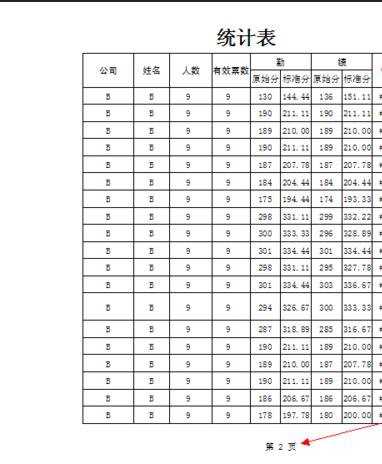
看了excel2010表头固定打印的方法还看了:
1.excel2010怎么固定表头
2.怎样固定打印Excel的表头
3.Excel2013怎么打印固定的表头
4.Excel2013怎么打印有固定的表头的表格
5.EXCEL2013怎么设置打印时固定表头
6.excel2010 打印指定页面的方法
7.excel如何锁定表头的方法

excel2010表头固定打印的方法的评论条评论