Word2007中修改表格布局的技巧
使用过一段时间的Word2007之后,我们会发现Word 2007的“表格工具”功能区提供了大多数创建表格所需的工具。不论是看起来漂亮还是用起来方便的表格。自然地,Word2007并不能完成所有的工作。它来自你的创意,由你决定。然而,当创意陷入僵局,有时功能区会提供与灵感接触的机会,或者提供适当的建议和提示以加快创意的实现。如何修改表格的布局是最关键的部分。以下是小编给大家整理的,希望能帮到你!
我们看到,Word2007的“功能区”工具被分为“设计”和“布局”两个子功能区。在许多时候,虽然“设计”出现在功能区前面,但逻辑上先有“布局”。“布局”决定了描述的内容是否合理,对读者有无意义,是否最终有助于得到想要的结果。毕竟,“设计”只是蛋糕上的点缀。
到目前为止,我们已经见过一些用来帮助生成正确表格结构的基本工具。
一旦有了基本的表格,接下来做什么?我们都知道情况、想法和数据会发生变化。让我们看看如何应对变化。
注意:本文所提及的“布局”功能区实际上指的是“表格工具”的“布局”子功能区。提前说明可以节省笔墨,这好过每次需要的时候都说明。注意布局工具不提供实时预览功能。“实时预览”要等到讨论“设计”功能区的时候。下面是具体内容,希望对您有所帮助!
Word2007中修改表格布局的具体步骤:
1.删除表格或部分表格
有时需要删除行或列来修整表格。有时不得不删除整个表格。有时这个简单的操作比想像中更令人生畏和复杂。如果选中一个表格然后敲下“删除”键,表格里的数据被删除了,但表格本身的外壳仍在那。有时删除一个单元格、行或列时,也会发生同样的事情。
提示:当“删除”键没有满足需要,试试换成Backspace键。
与其说上多次,不如指讲一次。如果要删除单元格、行、列或表格中的内容,选中要删除的按“删除”键。接下来,我们将考虑表格的结构而不是内容。
2.删除表格
正如刚才看到的,不能指选中一个表格并敲下“删除”键。虽然那样可能很合理也很容易。换成选中表格后按Backspace键,表格不见了,为什么?谁知道,反正有效。
另一方面,单击表格中的任一处(不需要选中整个表格),并在“布局”功能区中选择“删除”-“删除表格”,如图1所示,这也能让表格消失。如果一定想知道如何用“删除”键实现,在表格的上面或下面插入一个段落(但要在表格外)并在选择时包含段落。现在,按下“删除”键,表格消失了。
也可以通过剪切到剪贴板来删除表格。选中表格并单击“剪切”工具,或是按下Ctrl+X(或是Shift+Delete)。当然,这会弄乱剪贴板。
3.删除行、列和单元格
要删除当前的行或列,利用同样的选项:选中不想要的行或列接着按BackSpace键,或是从“布局”功能区的“删除”工具中选择“删除”-“删除列”,“删除”-“删除行”,或是“删除”-“删除单元格”。
删除单元格时,Word2007需要了解多一些信息,如图2所示。进行选择接着单击“确定”按钮,现在终于明白了以前看到的那些不整齐的表格是如何失去角落上的单元格的。
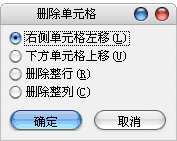
图2 删除一个单独的单元格时,Word2007会提示怎样处理剩余的行或列
4.插入行、列和单元格
要在表格中插入一行或一列,单击与插入位置邻近的行或列,然后单击“在上方插入”、“在下方插入”、“在左侧插入”或“在右侧插入”工具,具体取决于新的行或里将出现的位置,如果不成功,通常可以拖动新的行或列到所需的位置。
提示:要在现有表格的最后增加新行,将插入点置于右下方单元格并按Tab键,要增加新行,按F4键(重复)。或者,按住Tab键直到它重复运行,然后一直按住直到表格增加了所需的行数。要在表格内部增加新行,在新行将出现位置的上面,单击表格外的右侧,接着按Enter键。
要插入多行或多列,涉及几个选项。选择要插入的行或列的数目,然后单击适当的“插入”工具。Word2007将按选定的行数或列数插入。另一方面,要插入单独的行或列,在每个要增加的行或列上按下F4(重复)键。
要插入单元格,选择与新单元格附近的一个或多个单元格,单击“布局”子功能区中“行和列”组右下方的“插入单元格”启动器。看到与图2所示类似的对话框。选择所需的操作单击“确定”按钮。
5.控制表格断行
有时并不特别在意表格在跨页时如何操作,但有时也会。有这样想法时,选中有疑问的一行或多行并单击“布局”子功能区中的“属性”(或是右键单击从上下文菜单中选择“表格属性”)。在行选项卡的“选项”下,默认选中了“允许跨页断行”。清除该选项如果确实不想让选中的行断行。
要强制表格在指定的位置断行,移动插入点到表格断行所在的那一行,然后按下Ctrl+Enter。注意这并不仅仅强制表格在该处断行;它实际上将表格拆成了两个表格。如果启动了“在各页顶端以标题行形式重复出现”设置,它将不会按“新”的表格继承。如果需要,要复制标题行到新的表格并恢复设置。
6.合并
有时需要合并列、行或单元格。合并单元格比较容易。选中要合并的单元格并单击“布局”子功能区中的“合并单元格”工具。
提示:还想更容易?那就用“表格擦除器”,在“表格工具”-“设计”子功能区中,单击“擦除”工具,然后单击单元格之间的表格线。再次单击“擦除”工具或按Esc键可以关掉它。
Word2007并不能真的合并多行或多列。例如,假设表格有三列并且要合并相邻两行中的每个单元格。需要完成的是含有三个新组合单元格的新行。然而,如果选择了两行并单击“合并单元格”工具,Word2007认为是要合并选区内的所有单元格,最后得到的是一个大的单元格。图3中进行了演示。对此没有其他方法。如果想要折中的结果,必须分别合并每组单元格(换句话说,先合并A和F,再合并B和G)。要实现列的合并同时又保留行,要先合并A和B,接着是F和G。
7.拆分单元格、行和列
起初,一个单元格、行或列看上去还不错,但后来为了表达的合理性你决定把原来只有一个单元格的地方变成两个或更多。任何离婚,不管是否和平分手,一方都不得不分掉共有的财产。就像一些名声不好的律师一样,Word2007似乎总是想让所有财产归一方,另一方什么页得不到。
如果拆分表格时用的是默认情况下Word2007的离婚律师,你将不得不在拆分后重新手动分配财产。
一个更好地管理和控制拆分的方案是用“绘制表格”工具。在“表格工具”-“设计”子功能区,单击“绘制表格”工具使其处于启用状态。在要拆分的项中用这个工具绘制一条线。该新线上面的项朝北,下面的项朝南。
水平方向的拆分通常更难控制。难在要确保这些项是水平显示的并且被至少两个空格或一个制表符(在表格中按Ctrl+Tab插入一个制表符)分隔。这仍有点单调,但比用对话框更直接一点,并且会有更多的控制和更高的精度。
幸运的是只要应付4个单元格,而不是400个。如果有400个,那就是录制宏的时候了。

Word2007中修改表格布局的技巧的评论条评论