eclipse如何快速配置tomcat
发布时间:2017-05-31 16:06
tomcat对于大部分网页开发人员来说都不陌生,可是如何快速的配置tomcat却是一问题,我看了一下网上写的一些方法,发现都有些繁琐.下面是小编跟大家分享的是eclipse如何快速配置tomcat,欢迎大家来阅读学习~
eclipse如何快速配置tomcat
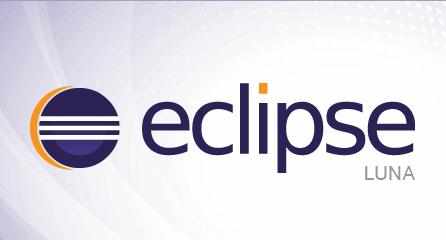
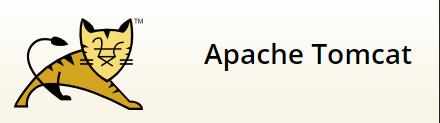
工具/原料
jdk1.7.0_45
eclipse-jee-luna-SR1-win64
apache-tomcat-6.0.43(非安装版)
准备篇
1从Oracle官方下载jdk
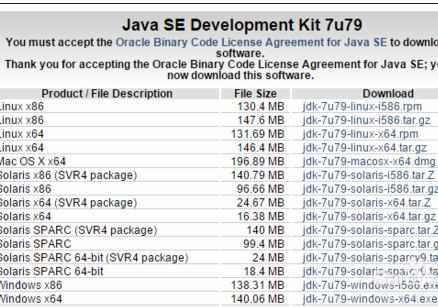
2安装配置jdk

3从官网下载并解压tomcat
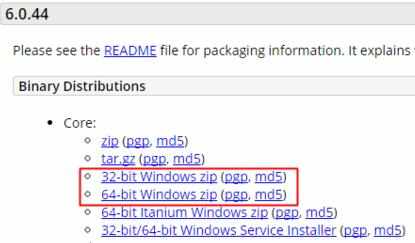
4从官网下载并解压eclipse


5打开并配置eclipse的默认空间,然后打开主界面
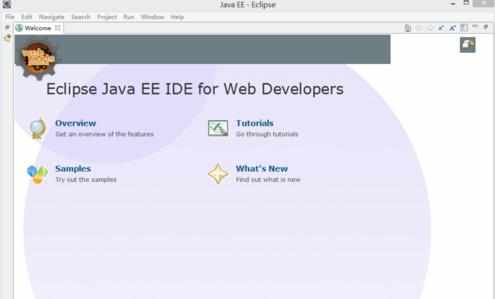
配置tomcat
打开Window—>Show View—>Other...
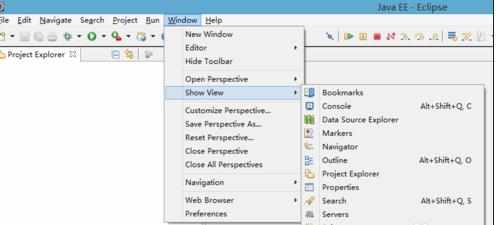
展开Server文件夹—>选择Servers—>OK
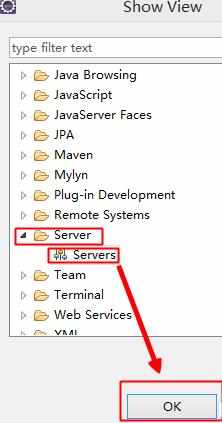
这时可以发现窗口下方多了这么一个东西
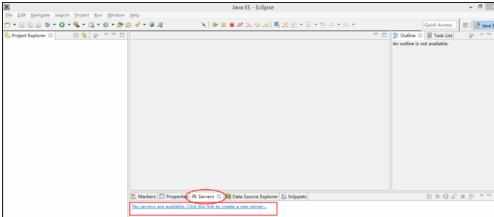
点击Servers下的链接打开newServers窗口
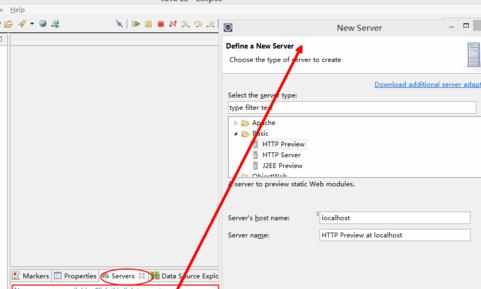
展开Apache—>Tomcat v6.0 Server—>OK。
注意:如果你下载的tomcat是7.0版本的则选择Tomcat v7.0,80版本就选择Tomcat v8.0,以此类推
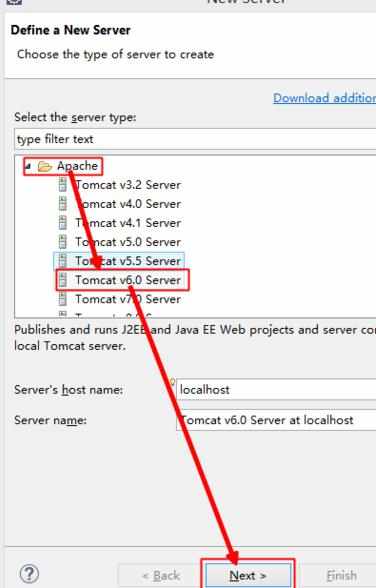
Name默认就可,也可以自己命名,建议不要使用中文
点Browse...选择tomcat位置
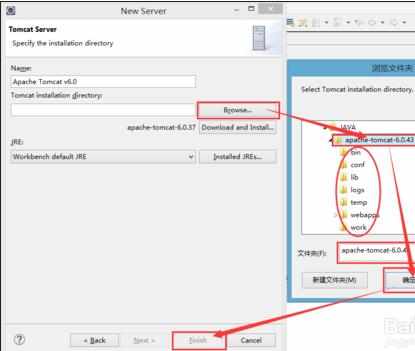
可以发现左边的Project Explorer多了一个Servers的文件夹
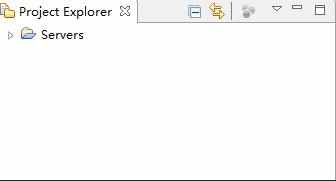
这样我们就可建Web项目了,右击Project Explorer空白处—>New—>Dynamic Web Project打开新建项目窗口
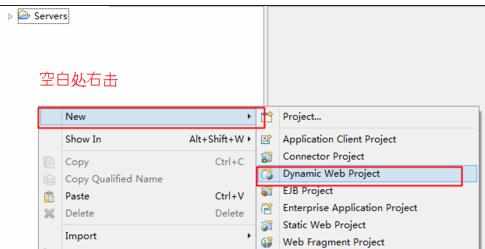
可以发现已经默认选择了我们刚刚配置的tomcat6.0
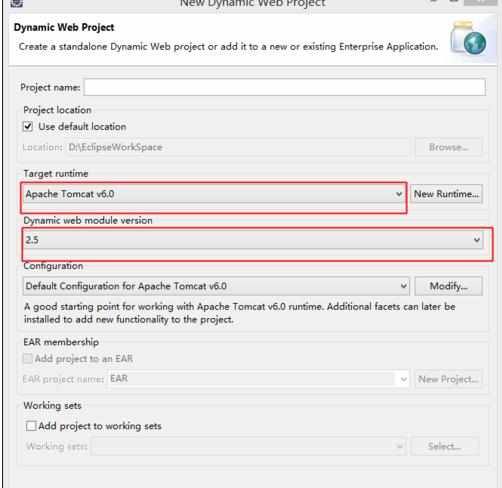

eclipse如何快速配置tomcat的评论条评论