word怎么更新目录的两种方法
发布时间:2016-12-18 13:27
相关话题
有时生成目录之后会对文档进行修改,会产生目录标题、页码和文章中不同的情况,此时就应更新目录,那么下面就由小编给大家分享下word更新目录的技巧,希望能帮助到您。
word更新目录方法一:
步骤一:打开word,找到自己已经建好的目录
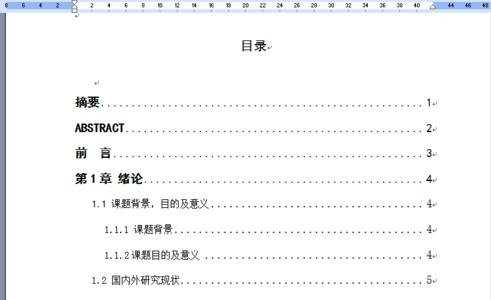
步骤二:放到目录内容的任意位置,左键单击,选中整个目录,目录区域变色
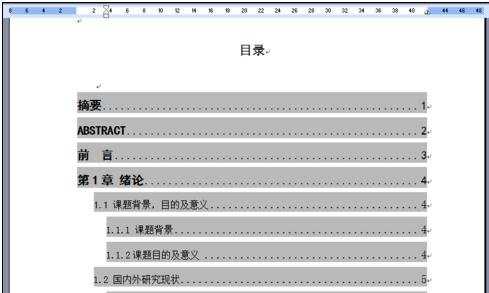
步骤三:然后单击右键,出现下拉菜单,选中“更新域”
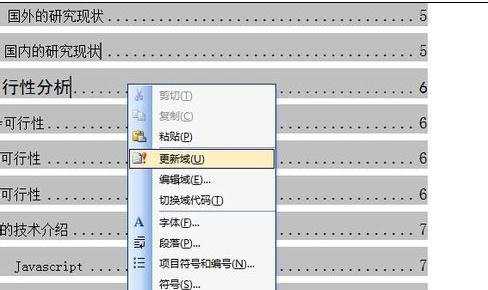
步骤四:单击“更新域”后,弹出“更新目录”窗口,有两种方式。
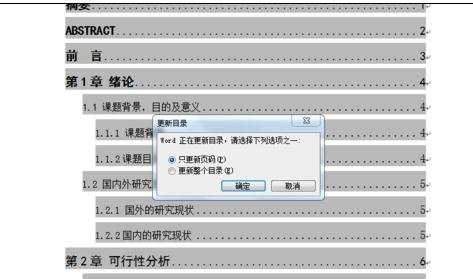
步骤五:单击“更新域”后,弹出“更新目录”窗口,有两种方式,你可以选择“只更新页码”或“更新整个目录”供你选择,你可以选择需要更新的。即可。。
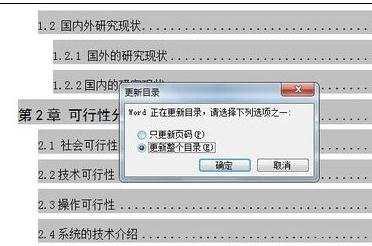
word更新目录方法二:
步骤一:将各个章节分别另起一页并改变标题之后,目录并未改变,此时,点击“引用”菜单中的“更新目录”

步骤二:弹出“更新目录”对话框

步骤三:此时可根据需要选择“只更新页码”或“更新整个目录”,完成选择后点击“确定”,此处本人选择“更新整个目录”,重新生成的目录如下
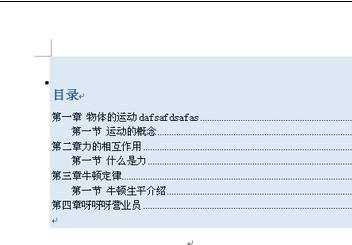
步骤四:可以看到目录已经更新

word怎么更新目录的两种方法的评论条评论