photoshop的橡皮擦怎么用来处理图片
发布时间:2017-06-03 18:03
相关话题
橡皮擦不仅仅是用来清除的,还可以使用处理图片。那么大家知道photoshop的橡皮擦怎么用来处理图片吗?下面是小编整理的photoshop的橡皮擦怎么用来处理图片的方法,希望能帮到大家!
photoshop的橡皮擦用来处理图片的方法
在网上找一张图片,并用ps软件打开它。
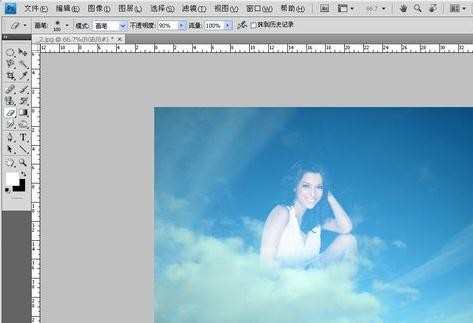
鼠标右键点击ps工具箱的“矩形选框工具框”,在下拉列表中选择“椭圆选框工具”。在图片上按住鼠标左键拖动,做出一个椭圆选区。
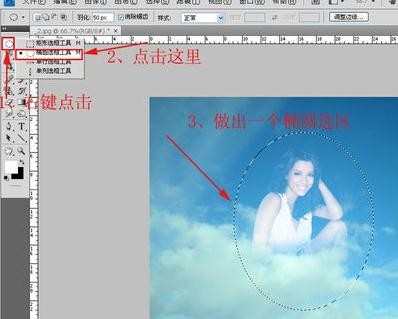
点击ps菜单栏中的“选择”,在下拉菜单选择“反向”。
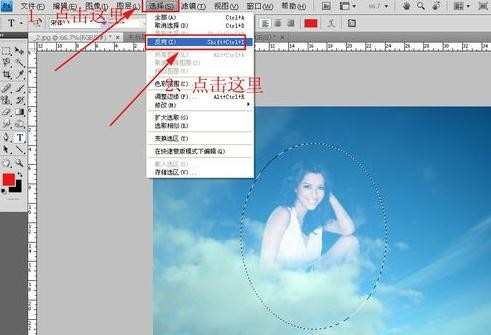
现在选中的是美女以外的天空。
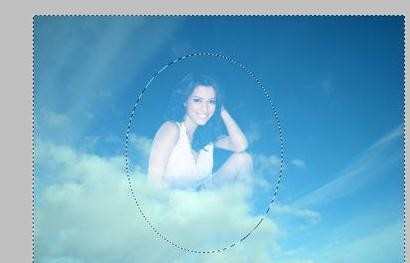
点击ps菜单栏中的“选择”,在下拉菜单选择“修改”“羽化”。
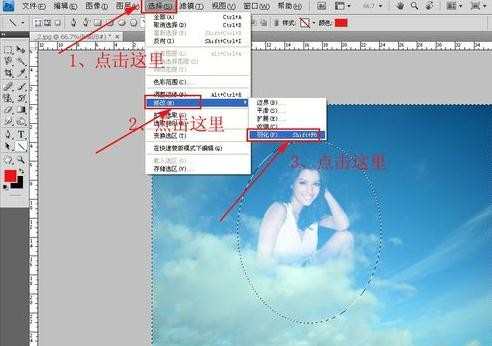
在弹出的“羽化选区”对话框中填写羽化半径的数值,我们这里输入50。点击确定。
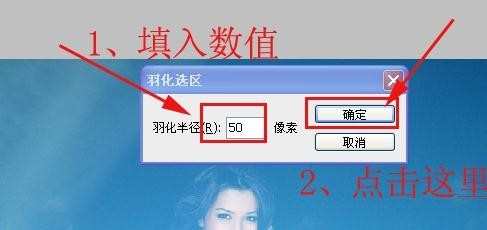
鼠标右键点击ps工具箱中的“橡皮擦工具框”,选择“橡皮擦工具”。在ps上方的属性条中设置参数如下图。
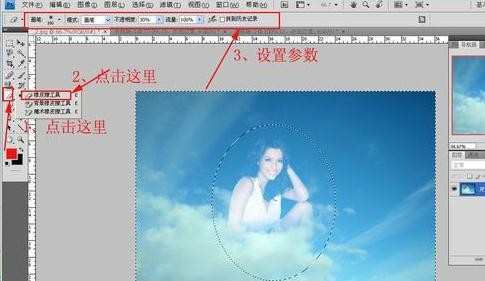
在图片上按住鼠标左键涂抹。效果如下图。

按住“ctrl+d”键,取消选择。再用椭圆选框工具建立一个选区,这个选区比原来的大一点。——反选——羽化。(就是重复前面的操作)

再选择橡皮擦工具,参数设置如下图。
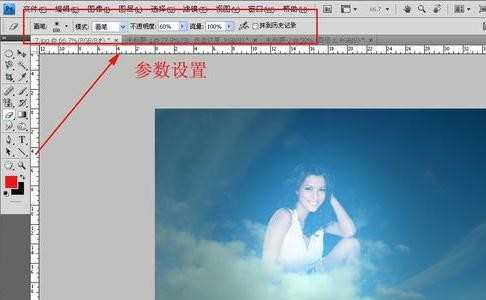
在图片上按住鼠标左键涂抹。效果如下图。


photoshop的橡皮擦怎么用来处理图片的评论条评论