Word2013中进行单独为正文设置页码的操作方法
发布时间:2017-03-28 20:19
相关话题
一篇word文档,有时要避开目录(为了演示此经验的重点,省去了生成目录过程),单独为正文设置页码,那么要怎样实现呢?今天,小编就教大家在Word2013中进行单独为正文设置页码的操作方法。
Word2013中进行单独为正文设置页码的操作步骤如下:
首先将光标移到文档的首页首行,如图:
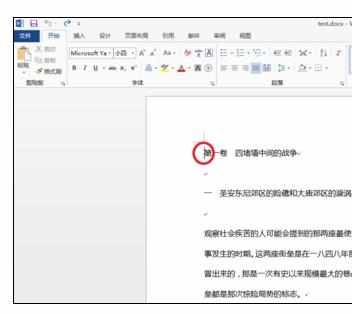
接着在选项卡中选择”页面布局“---”分隔符“---”下一页“:
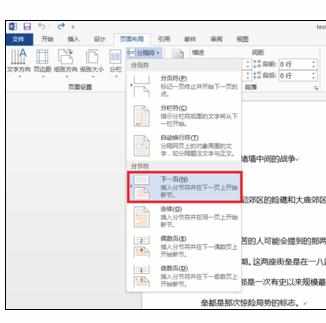
那么word就多了一页空白页,如图:
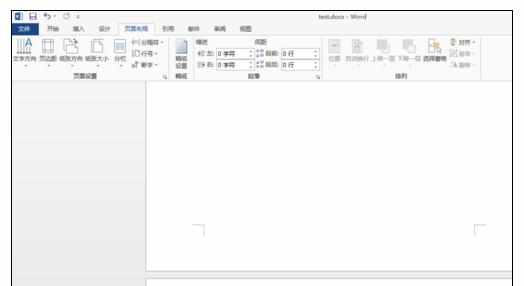
接着在选项卡中选择”插入“---”页脚“---”编辑页脚“:
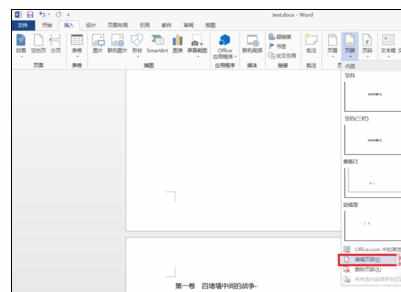
鼠标点击红色框标记的“链接到前一条页眉”(从黑色框标记“与上一节相同”可看得出来,默认情况下是选中的。)来断开同前一节的链接:
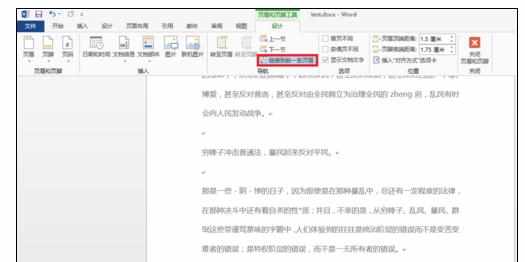
点击之后,“与上一节相同”会消失(红色框标记处)。

接着在选项卡中选择”插入“---”页码“---”设置页码格式“:

在弹出的“页码格式”中,”页码编号“选中“起始页码”(其他保持不变),再点击“确定”。
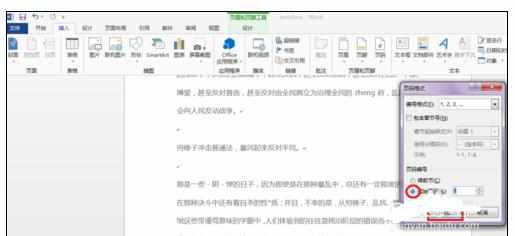
接着在选项卡中选择”插入“---”页码“---”页面底端“---“普通数字3”(这步可以任意选择):
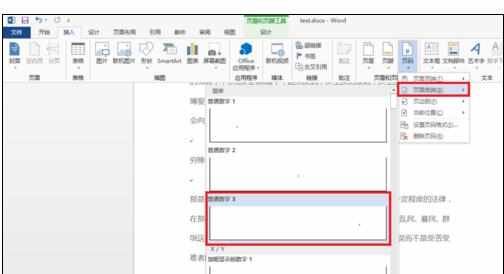
这时第2节的页面右下角出现了页码“1”(从1开始),而第一节页面右下角由于没有设置页码,故是空的。(由此达到了对单独节设置页码的目的)如图:
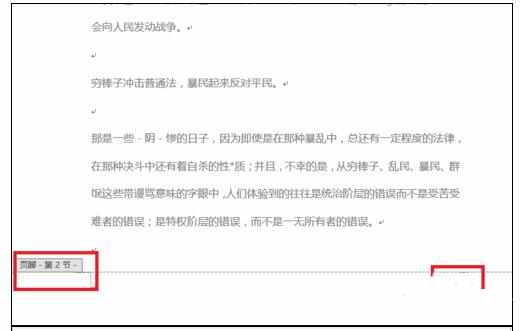
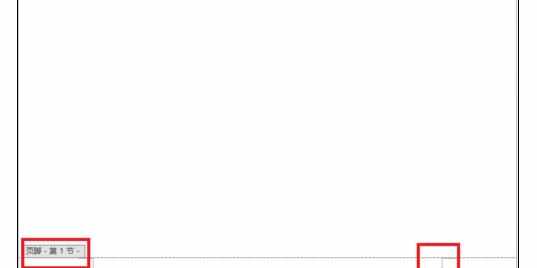

Word2013中进行单独为正文设置页码的操作方法的评论条评论