PS怎样对图形进行反选
发布时间:2017-04-08 18:01
当大家需要给图形建立选区的时候肯定会用到正选和反选,反选其实是对于背景比较好选择的时候使用。其实这个也不算太难,下面就让小编告诉你PS怎样对图形进行反选的方法,一起学习吧。
PS对图形进行反选的方法
ps反选方法特别的简单,首先小编使用photoshop打开一张图片。
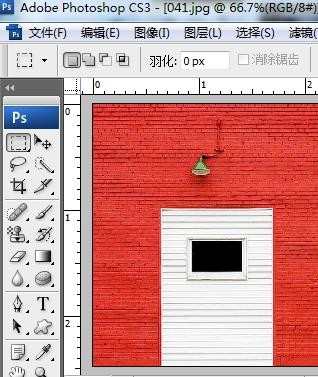
使用选区来做出一个选区。
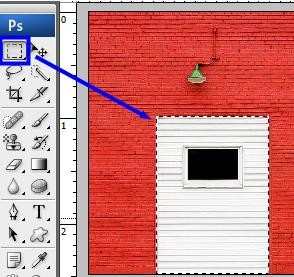
按ps反选快捷键Ctrl+Shift+I便可以将ps反选。
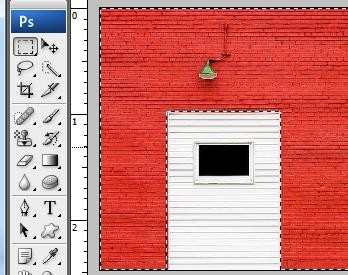
我们也可以做出选区之后在上面右键单击,然后点击选择反向。

ps反选还可以在做出选区之后点击选择-反向。


PS怎样对图形进行反选的评论条评论