wps固定文字和图片的方法
发布时间:2017-05-04 13:36
相关话题
文字中插入一张图片之后,按“回车”换行 就会连图片一起往下移,而打完字换行的话图片则不会移动。 这是怎么回事?接下来就由小编告诉你吧。
wps固定文字和图片的方法
1、打开一份空白的wps office文本文档,也就是是我们每次需要进行文字输入或者图片输入的开始界面。

2、在上方的工具栏中找到“插入”,选择“插入”下面的“文本框”,根据自己的需要看是选择文本框,这里我们以选择“横向文本框”为例来说。

3、选择好“横向文本框”后,将鼠标放在下面的空白文档中,当鼠标变成“十”字光标后,沿着文档的左上角向右下角拖动,直到自己需要的大小。

4、当文本框出现之后,即开始进行自己所需文字的输入,在输入完毕之后,敲击回车。到此,文字输入完毕。

5、关于图片的插入。同理在上方的工具栏内选择“插入”,点击在下方的“图片”,选择自己要插入的图片的路径,点击图片之后即可到文本框中。然后根据图片的大小,可拖动文本框来进行调整图片。

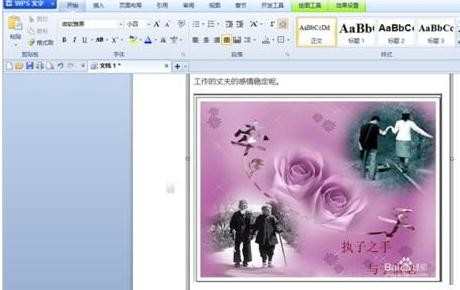
6、修改文本框的属性。将鼠标放置在文本框线条中,选中之后右击,弹出一个对话框,选择下方的“设置对象格式”,在该界面中的“颜色与线条”中选择“线条”,将颜色改成“无颜色”即可。


7、完毕。看wps文字中,未看到其他任何的多余线条,但是当你将这篇文档发出去之后,是不会乱码的哦。


wps固定文字和图片的方法的评论条评论