word中设置页面边框的操作技巧
发布时间:2017-05-04 15:42
相关话题
很多人都在使用word办公软件,有的人对他了如指掌,使用起来得心应手,如行云流水。但是也不乏有的小伙伴不太会使用,磕磕碰碰的,不知道该如何是好,这里我分享一点我的经验,今天,小编就教大家在word中设置页面边框的操作技巧。
word中设置页面边框的操作步骤如下:
第一,要保证你的电脑上安装得有word2013这个办公软件,如果是新买的电脑一般都是2013版本的,如果不是也不用着急,在网上下载一个破解了的,或者自己花钱买一个安装好就行了。
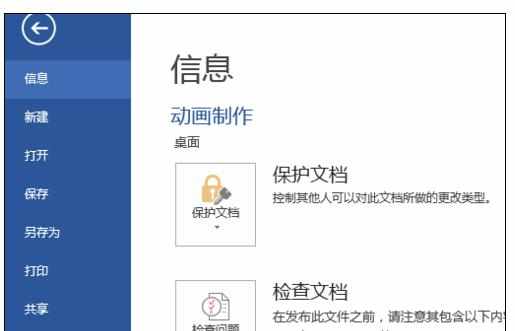
第二,打开word2013,输入你要录入的文字,或者是打开你已经码好的文本,然后选择合适的或者规定要求的纸张大小。
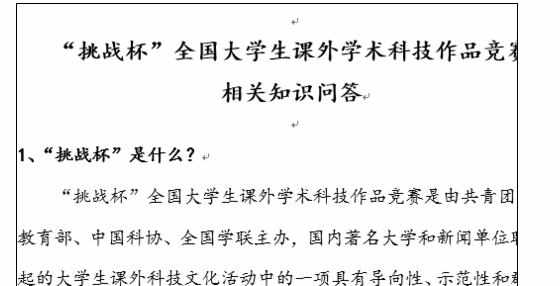
第三,当把文字写好以后,再点击设计→页面边框。一般人会想到页面边框肯定是跟页面有关的,会在页面布局的菜单栏里面,然而这里实在设计里面,所以不要找错了。
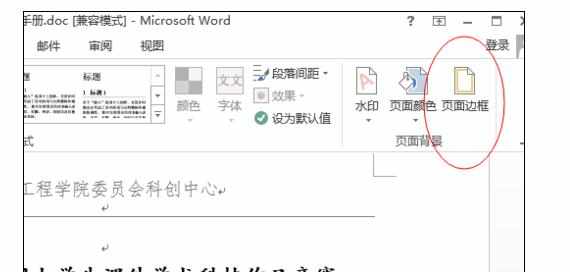
第四,点进去之后会弹出来一个小框框,有边框,页面边框,底纹三个选项,点击页面边框,找到艺术型的选项,点击三角形会出现很多种边框,根据自己的爱好找到自己想要的。
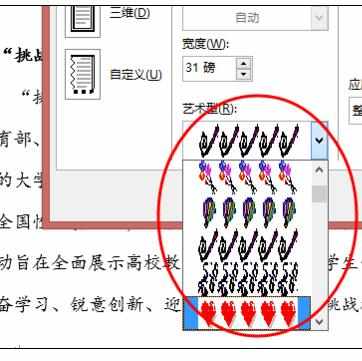
第五,要注意旁边的应用于这个选项,一定要应用于整篇文档,还有,纸张的边框可以设置颜色,宽度样式,自己选择好了点击确定就行了。
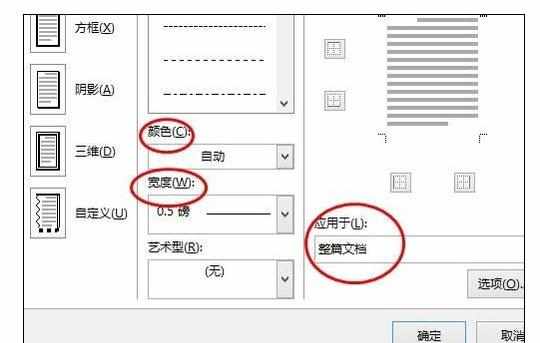
注意事项:
如果不小心点击错了,不用重新写字,是可以换回来的。

word中设置页面边框的操作技巧的评论条评论