wps文字书签功能怎样使用
发布时间:2017-03-13 09:49
为了方便下次的阅读和编辑,我们在wps文字中编辑文档的时候,一般都会用到书签功能,下面就让小编告诉你wps文字书签功能怎样使用。
wps文字书签功能使用的方法一
打开我们要阅读的内容。

假设阅读下图所示黄色部分,因事要关闭此文档时,我们就有必要做标记,以便我下次可以直接让文档跳到我们阅读到位置。

这时我们就要用到wps文字提供的[书签]功能啊。书签是为标记阅读到什么地方,记录阅读进度的功能。
单击[插入]命令按钮,如下图所示:
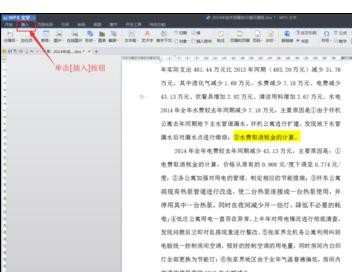
单击[书签]命令按钮,如下图所示:

单击[书签]命令按钮后,弹出下图所示的对话窗口,输入书签名后,点击添加即可完成书签的插入。

插入书签后,可以放心关闭文档然后离开电脑了,当你再次打开文档,准备继续阅读原文档时,只要依次单击[插入]-[书签],找到命名的书签名,单击下图所示位置的[定位]按钮,即可快速跳到上次阅读进度的位置。
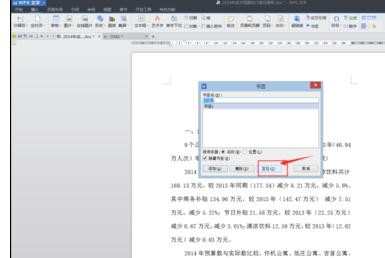
wps文字书签功能使用的方法二
1、打开WPS文字,光标移动到要进行标签的地方,点击菜单栏--插入--书签。
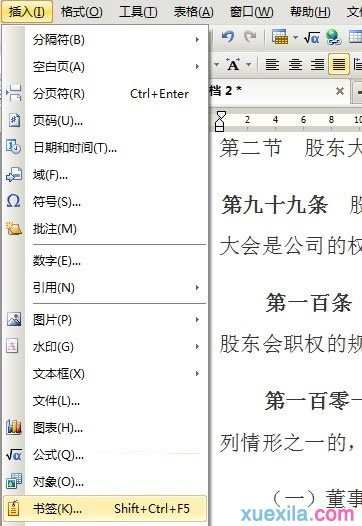
2、在书签名中,输入名称,可以随意填写,然后点击添加按钮。
3、书签添加好了,下次我们在查找的时候直接按下键盘上的Ctrl+F,切换到定位栏,定位目标选择书签,在右侧的下拉菜单中选择要定位的书签名,按下定位即可快速移动到该处。

wps文字书签功能怎样使用的评论条评论