ps把照片变成素描教程
发布时间:2017-04-09 01:04
素描是一种正式的艺术创作,有很多人喜欢素描这些效果。你想知道用ps怎样将照片变成素描吗?今天跟着小编一起学习ps把照片变成素描教程,希望对你有帮助。
ps把照片变成素描教程
1、首先打开素材图片,复制背景图层,得到图层1,然后选择“图像—调整—色相/饱和度”命令,设置饱和度为-100,把图片转为黑白,如图所示。
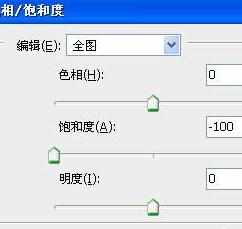

2、按下Ctrl+J复制出图层1副本,然后选择“图像—调整—反相”命令,效果如图所示。
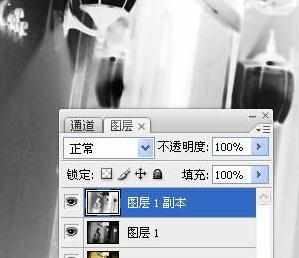
3、设置图层1副本的混合模式为“颜色减淡”,如图所示。
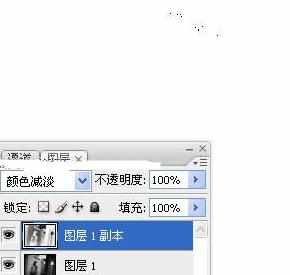
4、选择“滤镜—模糊—高斯模糊”命令,半径设置可以根据用户的实际情况而定,效果如图所示。


5、按下Ctrl+Alt+Shift+E盖印,得到图层2,然后添加图层蒙版,如图所示。
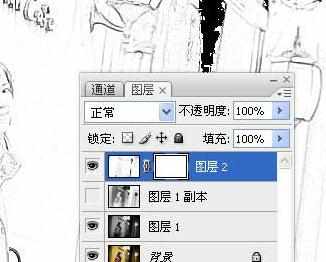
6、取消图层1副本的可见性(单击眼睛),然后在蒙版上使用黑色的画笔工具涂抹人物,把人物还原出来,效果如图所示。

最终效果


ps把照片变成素描教程的评论条评论