windows7怎么关闭休眠模式
发布时间:2016-12-26 12:29
相关话题
Windows7如果要是没有关掉休眠模式的话,则会占用C盘的空间,那么windows7怎么关闭休眠模式呢?今天小编与大家分享下windows7关闭休眠模式的具体操作步骤,有需要的朋友不妨了解下。
windows7关闭休眠模式方法
首先打开开始菜单,在关机的选项设置中,点击右边的小箭头,在弹出的界面中查看一下你的系统是不是已经开启了休眠。如果没有休眠,则无需关闭,如果有这个选项,就继续看下面。
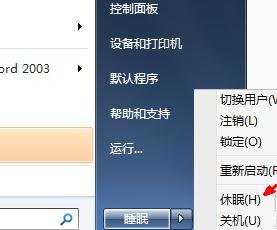
然后打开开始菜单,在开始菜单的右边会有一个控制面板的选项,打开控制面板,在控制面板中,找到电源选项,然后点击打开。如图所示。

系统已经默认设定了一个电源计划,即推荐的选项,但是,系统休眠会占用许多系统空间,所以,我们要把它给设置为关闭。点击平衡右边的蓝色的设置链接,即更改计划设置。
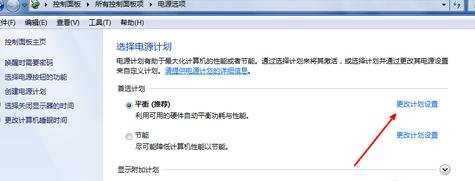
在更改计划的设置中,点击下面的更改高级电源设置这个选项。如图。
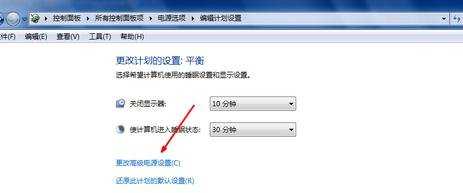
然后,在电源选项具体的设置页中,有一系列的选项,包括了电脑上的所有可调节的用电设备,包括硬盘USB设备等。点击睡眠前面的那个小加号,打开次级菜单。
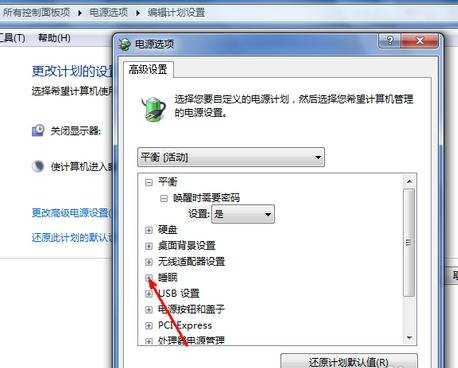
在睡眠选项下,有一个允许混合睡眠的设置,在下面的设置中,如果你的系统是开启了休眠的,那么默认就是关闭的,我们要想关闭休眠,就得把混合睡眠打开,就点击这个蓝色的打开选项。
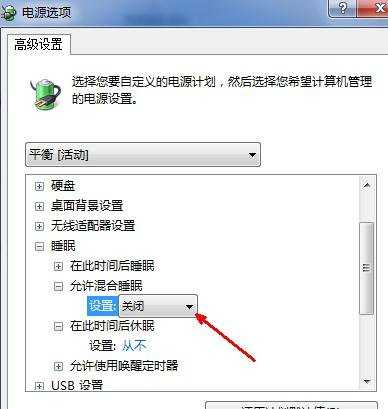
点击打开的时候,会出现两个选项,一个是关闭,一个是打开。我们就点击这个打开,然后在这个选择框中显示的就是默认打开了。
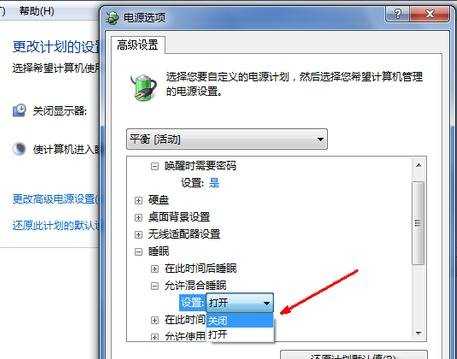
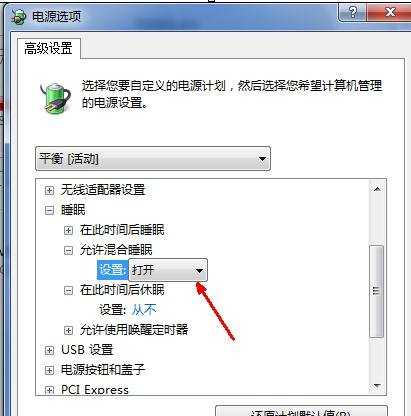
然后,在下面的那个选项中,即在此时间后休眠这个选项中,设置分钟数为从不,即从不休眠,也就是关闭了这个休眠选项。设置完成,然后点击确定按钮,退出设置界面就可以了。
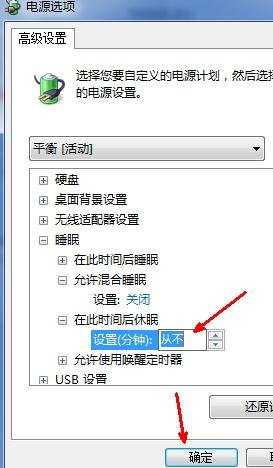
此时,我们再次打开开始菜单中的关机按钮右边的菜单,会发现那个休眠的选项已经消失了。这样可以节省很多的磁盘空间。
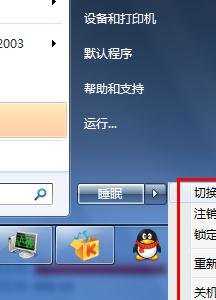

windows7怎么关闭休眠模式的评论条评论