photoshop羽化之后怎样取消
发布时间:2017-06-07 21:59
相关话题
羽化功能在photoshop中处理图片时经常要用到,但是羽化不合适怎么取消呢?其实这个也不算太难,下面就让小编告诉你photoshop羽化之后怎样取消的方法,一起学习吧。
photoshop羽化之后取消的方法
1、打开图片,用“多边形套索工具”选定某区域;
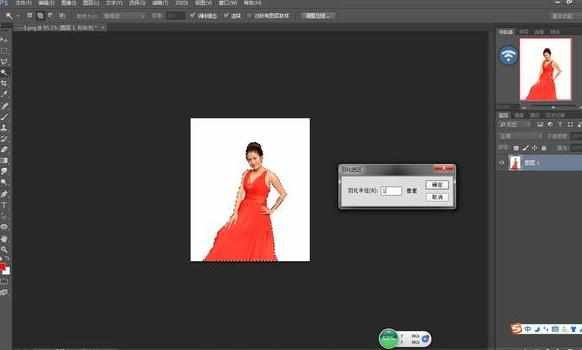
2、“选择--羽化”1像素;

3、在选择某工具抠图前,将工具栏上边的“羽化”值改为“0”,这样在“选择--羽化”时就可以填写需要的羽化值了。


羽化功能在photoshop中处理图片时经常要用到,但是羽化不合适怎么取消呢?其实这个也不算太难,下面就让小编告诉你photoshop羽化之后怎样取消的方法,一起学习吧。
1、打开图片,用“多边形套索工具”选定某区域;
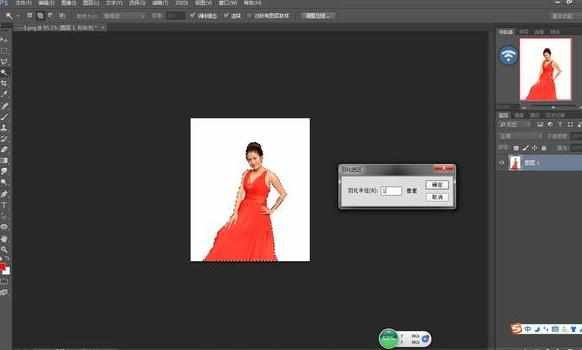
2、“选择--羽化”1像素;

3、在选择某工具抠图前,将工具栏上边的“羽化”值改为“0”,这样在“选择--羽化”时就可以填写需要的羽化值了。

photoshop羽化之后怎样取消的评论条评论