word制作组织结构图的两种方法
发布时间:2016-12-17 20:48
相关话题
公司组织结构图是很多企业需要用到的资料,我们可以借助WORD提供的SmartArt功能,迅速的画出组织结构图。那么下面就由小编给大家分享下word制作组织结构图的技巧,希望能帮助到您。
word制作组织结构图方法一:
步骤一:打开WORD2007文档窗口,点击“插入”——“SmartArt”按钮,弹出SmartArt图表。
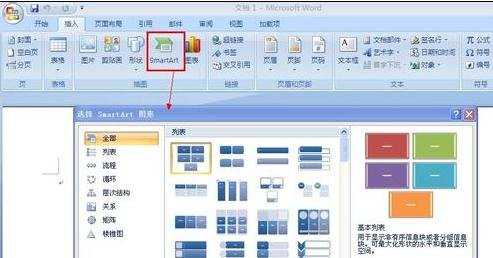
步骤二:然后选择“层次结构”下的“组织结构图”。

步骤三:点确定后,图形就插入好了。

步骤四:在左边有一个“在此处键入文字”窗口,依次填入组织结构名称。

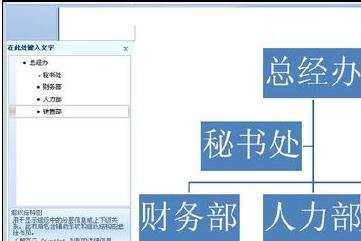
步骤五:如果默认的组织结构图的节点不够,可以通过点击添加形状来添加模块。首先选择在哪个部门插入,然后再点击“添加形状”里的在后,在前,在上,在下添加。比如,要在销售部后再插入一个,就先点销售部,再点向后面添加形状。

步骤六:插入效果图下,然后再对其添加文字即可。

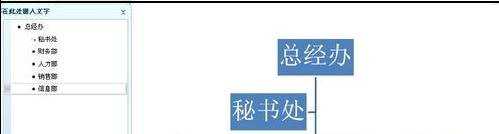
word制作组织结构图方法二:
步骤一:使用office2010打开需要编辑的word文档.office2010与之前的版本有些不同,添加了一些新的功能,下面就会提到一点。

步骤二:在工具栏中单击插入选项,然后单击“SmartArt”按钮,如果这时打开的对话框发现是图中这种,那么文件的模式就需要更改,因为有些功能被旧版本限制了。

步骤三:单击工具栏中‘文件’按钮,然后选择‘转换’,然后就可以正常使用新功能了。(如果需要转换会显示转换按钮,不需要则没有)

步骤四:如果可以直接使用新功能就会出现图中的对话框,当然也可以是通过上述步骤转换得到的。单击‘组织结构图’。

步骤五:单击确定后插入组织结构图成功,就会看到这样的画面,在左侧文本窗格中输入文字会在图中自动更新。

步骤六:当然,为了满足需要,还可以添加结构。右击需要添加结构的方框,选择‘添加形状’就可以任意添加结构啦。


word制作组织结构图的两种方法的评论条评论