excel表格的筛选公式使用教程
相关话题
Excel中经常需要用到筛选公式把重复的数据给筛选出来,筛选公式具体该如何进行操作使用呢?下面是由小编分享的excel表格的筛选公式使用教程,以供大家阅读和学习。
excel表格的筛选公式使用教程:
筛选公式使用步骤1:首先我们打开excel,小编使用的是电脑中默认安装的excel 2003,下面的操作均建立在此版本的excel上,如果你的版本不同,操作步骤可能略有不同。为了便于测试和理解,小编新建了一个工作表并且输入了一些简单的数据。
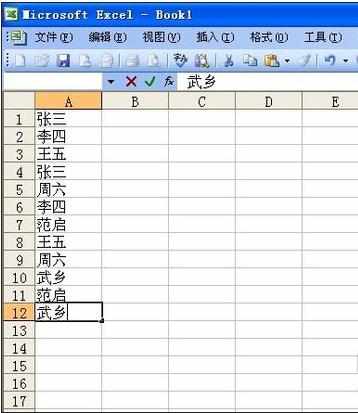
筛选公式使用步骤2:我们先来介绍一种常用的去除重负项的方法,那就是excel自带的筛选法。首先选择我们需要进行筛选的区域,然后点击“数据”选项卡,找到“筛选”选项并点击,最后我们点击“高级筛选”选项即可。
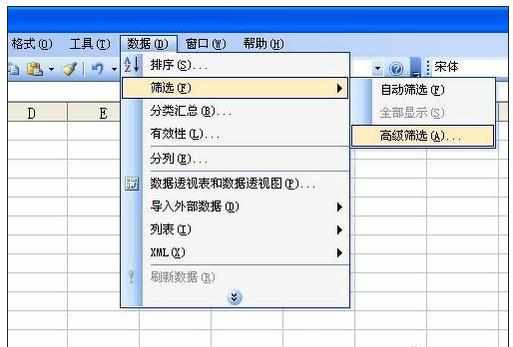
筛选公式使用步骤3:可能会出现如下图所示警告框,大概使用方法不当所致,但是不影响我们使用,我们点击确定即可。然后我们勾选“选择不重复的记录”,此时我们有两种操作选择,一种是在原有的区域显示筛选结果,另一种复制到其他位置,我们先来看原有区域显示。


筛选公式使用步骤4:点击确定后我们会发现,原来的数据区域已经从有重复的数据,变成了没有重复的数据。当然这个只是一个筛选的结果,并非把我们的源数据给覆盖掉了,如果想要还原数据的话,只需要点击全部显示即可,如果想要去除重复项,需要保存现有筛选结果。
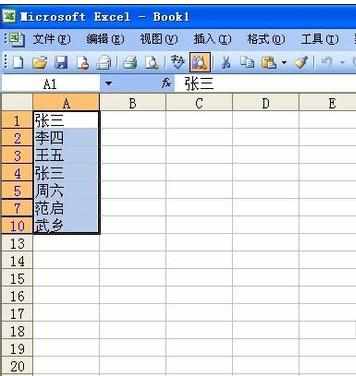
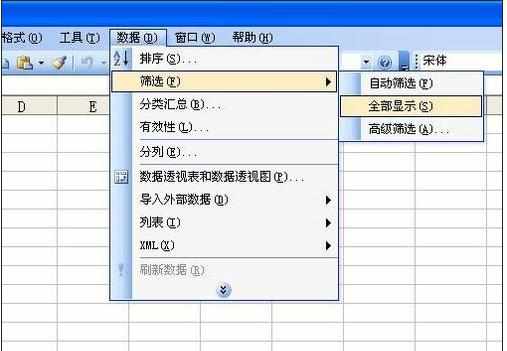
筛选公式使用步骤5:接着我们来看复制到其他位置。首先我们选择复制到其他位置,此时“复制到”选项框就会变成可编辑状态,我们只需点击右侧的按钮(红线标注处),选择复制的区域然后点击确定即可,千万别忘了勾选“选择不重复记录项”。
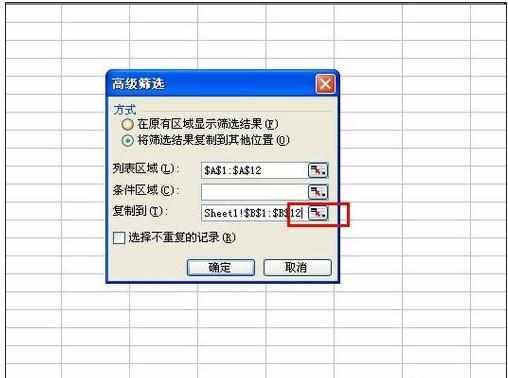

筛选公式使用步骤6:除了这种方法之外我们还可以使用公式法。我们首先对现有的数据进行一次排序,升序或者降序都可以。然后我们选择一个空的列(或者行,根据你的数据而定)作为辅助项,在对应的第一个数据空白列中输入1。
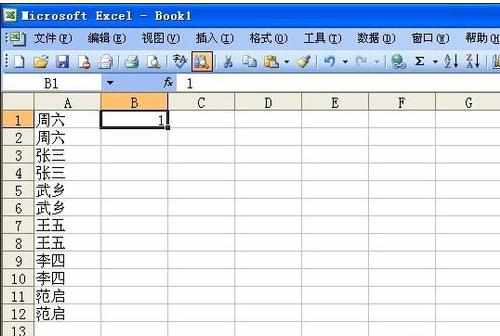
筛选公式使用步骤7:然后在第二个对应空白列中输入=if($A2=$A1,2,1),具体的变量根据你的单元格而定,然后点击回车。然后我们拖动复制应用这个公式,此时如果是重复的选项都会变成2。然后我们点击筛选选项,选择自动筛选,然后把1的筛选出来就是不重复的数据了。
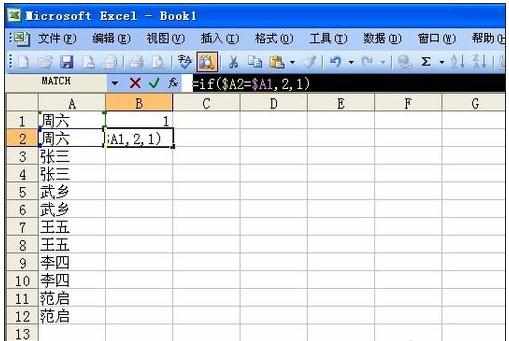
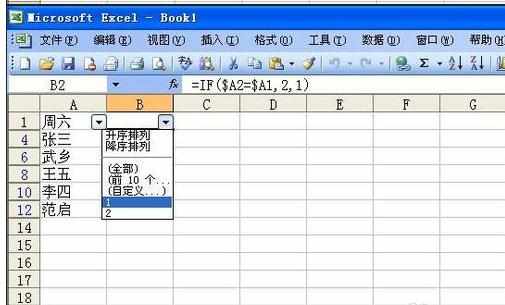
看了excel表格的筛选公式使用教程还看了:
1.excel用公式进行多重条件进行筛选的教程
2.excel表格筛选使用教程
3.excel表格的筛选基本操作教程
4.excel表格的基本操作筛选教程
5.excel2007表格实现筛选的教程
6.excel利用公式进行筛选的教程
7.Excel表格的基本操作教程免费下载

excel表格的筛选公式使用教程的评论条评论