Word2007中插入带样式页码的操作方法
发布时间:2017-06-18 18:41
相关话题
我们在准备打印输出文档时,为了方便查看都会插入页码,但久而久之你是否发觉每篇文档都使用那几种固定的页码格式,没有丝毫新意,那就让我们一起来精心打扮一下在Word中插入的页码吧!今天,小编就教大家在Word2007中插入带样式页码的操作方法。
Word2007中插入带样式页码的操作步骤如下:
①单击“插入”选项卡,在“页眉页脚”控件组中单击“页码”→页面底端,在打开的预设样式中拖动滚动条找到“带状物”样式并单击,这样就会插入一个“带状物”样式的页码。当然也可以选择其它的样式如:堆叠纸张、箭头、镶嵌图案、星形、圆和矩形等样式。
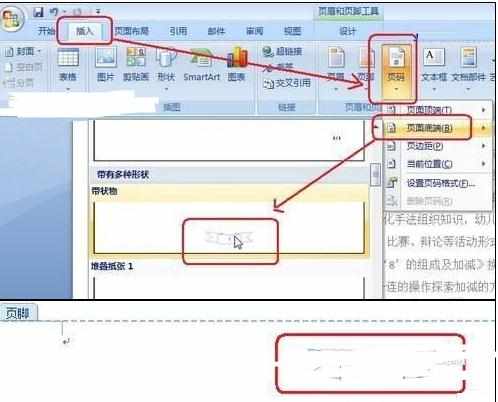
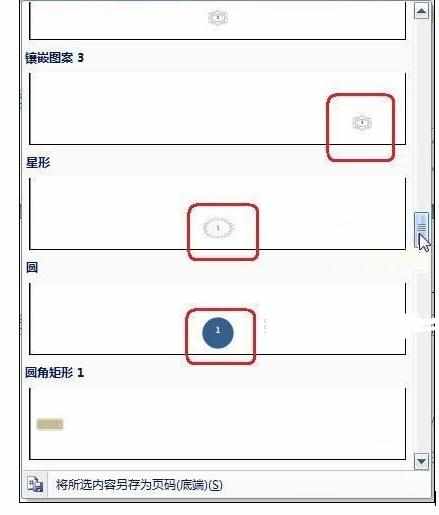
②单击插入的“带状物”样式页码,再单击新出现的“文本框工具”下的“格式”选项卡,在“文本框格式”控件组中单击“形状轮廓”→虚线,选择一种虚线如:圆点虚线。我们还可以在“形状轮廓”项下设置轮廓线的颜色、粗细或取消轮廓线(无轮廓),如果轮廓线够粗,还可以把一个图片设置为轮廓线。
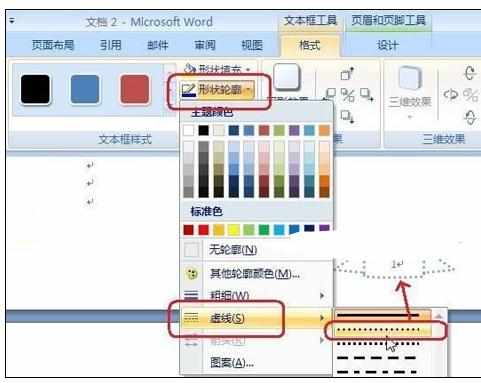
③单击“形状填充”→渐变,直接去选择一个渐变样式。也可以单击“形状填充”→图片,直接选择一个图片作为页码样式的背景。当然了你也可以单击“形状填充”→纹理,选择一种纹理作为文本框的背景。
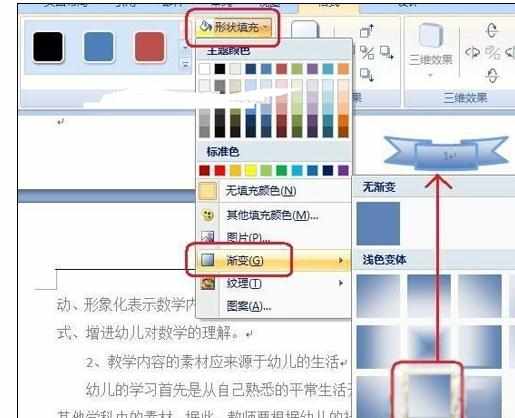

④在“文本框格式”控件组中单击“更改形状”,选择一种“基本形状”或箭头总汇、流程图、标注、五角星与旗帜作为页码样式的最终形状。如在“箭头总汇”中选择“上弧箭头”。
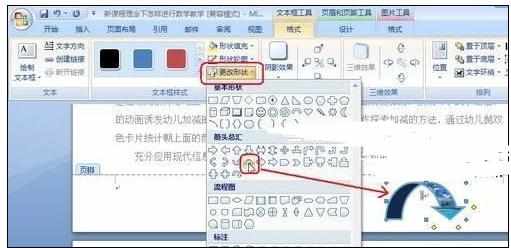
⑤如果你觉得效果还不够理想,可以再单击“阴影效果”选择一种阴影效果。也可以在“文本框样式”控件组中重新选择一种文本框样式。
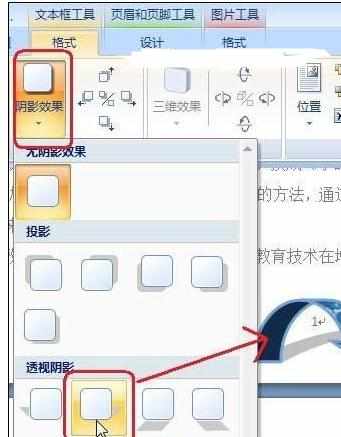

这样经过你的精心打扮,你的文档页码就会独树一帜、与众不同,从而充分彰显你的个性。

Word2007中插入带样式页码的操作方法的评论条评论