excel表格设置自动求和的教程
发布时间:2016-12-23 23:07
相关话题
Excel中经常需要设置自动求和的技巧,自动求和具体该如何设置呢?下面是由小编分享的excel表格设置自动求和的教程,以供大家阅读和学习。
excel表格设置自动求和教程:
设置自动求和步骤1:Excel2007中单个求和方法(A1单元格与B1单元格中的数据相加,结果自动显示在C1单元格中):
设置自动求和步骤2:首先鼠标选中C1单元格,然后在C1单元格中输入“=a1+b1”,输入完毕后安下键盘上回车键即可求出结果。
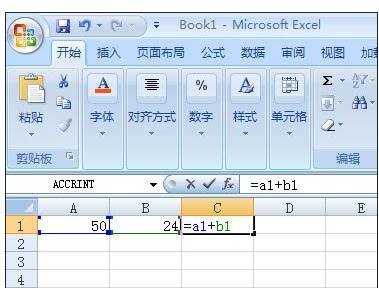
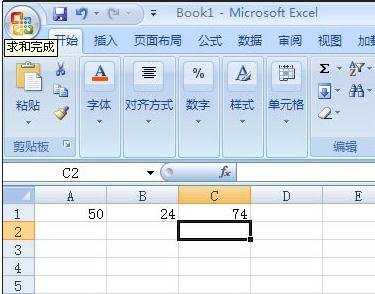
设置自动求和步骤3:Excel中批量自动求和方法(将a1到a12中的数据与b1到b12中的数据相加,结果一顺排在c1到c12中)如下图所示:
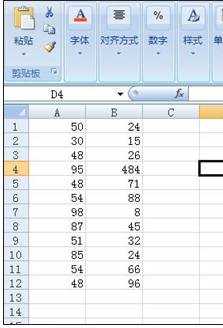
设置自动求和步骤4:使用单个求和将“a1和b1相加,结果在c1中”,也就是上面的单个求和步骤;
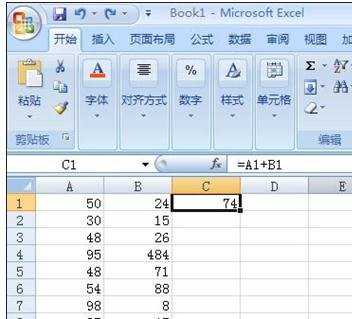
设置自动求和步骤5:将鼠标移动到c1单元格的右下角,但鼠标变成黑色十字架形状后单击鼠标左键按住不放,拖动到C12单元格中后放开鼠标。
此时,从c1到c12中就是a1~a12和b1~b12中相加的结果了。
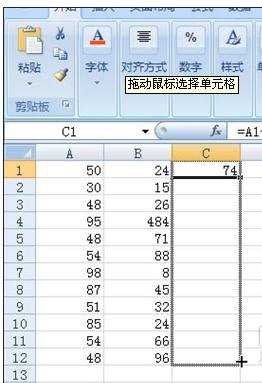
小技巧:在Excel2007和Excel2010中还有一个很方便的功能,可以快速求和,方法如下:
设置自动求和步骤6:将鼠标选中需要存放结果的单元格中,然后单击进入Excel的“公式”选项卡,在“函数库”选项组中单击“自动求和”旁边的下拉按钮,选择“求和”;

设置自动求和步骤7:此时只需按住鼠标左键不放,然后拖动鼠标选中需要相加的单元格,选中完毕后按下键盘上的回车键即可相加完成。
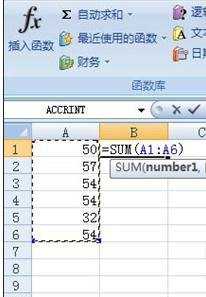
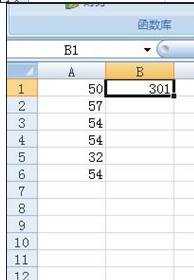
看了excel表格设置自动求和的教程还看了:
1.excel表格自动求和的使用教程
2.Excel表格自动求和公式及批量求和教程
3.excel中自动求和的教程
4.在excel的表格中怎么自动求和
5.excel表格横向自动求和的教程
6.excel自动求和教程
7.excel表格某列自动求和的方法

excel表格设置自动求和的教程的评论条评论