Excel2010中制作两个纵坐标的操作方法
相关话题
在用excel图表表达一组数据时,我们经常遇到几组有关联的数据,我们怎么在一个图表中表达他们呢?当然可以在一个图表中设置两个纵坐标,形成如下图的形式。今天,小编就教大家在Excel2010中制作两个纵坐标的操作方法。
Excel2010中制作两个纵坐标的操作步骤如下:
1、当然是有需要做成图表的数据。

2、点击菜单栏上的插入,在下拉列表中选在图表。

3、选择图表类型折线图,再选择数据点折线图作为子图类型。(这里根据个人喜好或者需要选择,不一定非要选择这种图表类型)
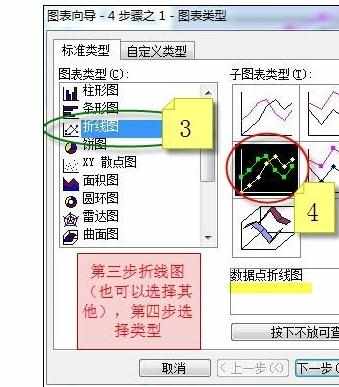
4、选择好图表类型,直接点完成(你也可以按照他的向导一步一步点下一步)。出现一个空白的图表,在空白的图表上右键,选择源数据。

5、在出现的源数据对话框中,选择系列——添加——输入系列名称(收入)——选择数据——在数据上框选---回车。


6、再点添加——输入系列名称(支出)——选择数据——回车。如图所示。


7、在生成的图表上的支出线上右键选择数据系列格式。

8、依次选择,坐标轴——次坐标轴——最后点击确定。

9、到这里基本完成了,为了更好分辨哪个坐标表示的哪一部分,可以在图表空白区域右键选择图表选项,在标题一栏下,分别填入两个坐标对应的名称。具体操作如图。


自定义类型一个图表中两个纵坐标。
1、基本步骤与上面相同,这里重点说不同点。选择图表类型时,选择——自定义类型——两轴折线图——点击下一步——添加系列——选择数据——回车——添加系列——选择数据——回车——确定。相同部分就不上图了。

2、这个方法比上面少了一步就是在数据线上右键选择次坐标轴。自定义类型少了这一步应该说是更简单了,大家可以尝试一下,其他图表类型相同,教程中用的是excel2003,用excel2007和2010的操作基本相同,不再赘述,赶快试一下吧。

注意事项:
自定义类型不用右键选择数据系列格式再选择次坐标轴了。直接选择好数据点确定就ok了!

Excel2010中制作两个纵坐标的操作方法的评论条评论