word显示页间空白的设置教程
发布时间:2016-12-26 14:16
相关话题
在使用word的时候会需要用到设置显示页间空白的技巧,如果不懂得如何使用设置显示页间空白技巧的朋友不妨一起来研究学习一番,接下来是小编为大家带来的word显示页间空白的设置教程,供大家参考。
word显示页间空白的设置教程:
显示页间空白设置步骤1:下面我们以实例来给大家做一个说明,首先我们先看下图。这是正常的界面,页与页之间是有一定的距离的。

显示页间空白设置步骤2:万一你不小心点了哪里,会导致页与页之间的距离突然变得很小了,连页眉页脚都没有了,如下图。

显示页间空白设置步骤3:这个时候怎么办呢?问题的根源不在于word出问题了,而是我们的操作与设置出问题了,因为页与页之间的距离,其实就是空白,这个空白可以隐藏也可以显示出来。
显示页间空白设置步骤4:如果这个空白隐藏,就发生本文所说的这个问题,反之则正常。当然,我们要做的就是学会隐藏与显示页之间的空白。方法倒也简单,但是得认真看教程哦
显示页间空白设置步骤5:如果页之间的空间处于隐藏状态,如下图一样,这个时候,我们只需要将鼠标移动到页之间,如下图蓝线圈住的那部分,会看到提示“显示空白”,那么你点击一下,页面就正常了。
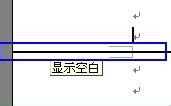
显示页间空白设置步骤6:同样的道理,如果你想隐藏页之间的空白,将鼠标移动到页间,如下图蓝线圈住那部分。

显示页间空白设置步骤7:会看到提示“隐藏空白”,只需要点击一下,页间就变小了。
看了word显示页间空白的设置教程还看了:
1.word2007页面设置教程
2.word怎么删除空白页面的两种方法
3.去掉word空白页的两种方法
4.word添加空白页的两种方法
5.word怎么增加空白页的两种方法
6.word2010加空白页的两种方法
7.word怎么去掉一页空白页的两种方法

word显示页间空白的设置教程的评论条评论