怎样在word的图片上面添加文字
发布时间:2016-11-09 16:07
相关话题
众所周知,在word文档中插入的图片,是一个独立的整体,要想在图片上添加文字,应该怎样做到呢?下那么下面就由小编为您提供在word文档的图片上面添加文字的技巧,希望能帮助您。
在word的图片上面添加文字步骤如下:
步骤1:如图,要在这张插入的图片的右边添加文字。
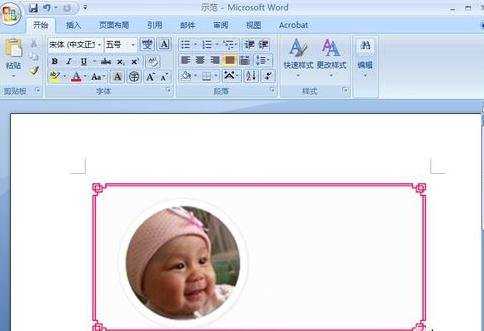
步骤2:切换到“插入”,点击“文本框”下拉列表,选择“简单文本框”。
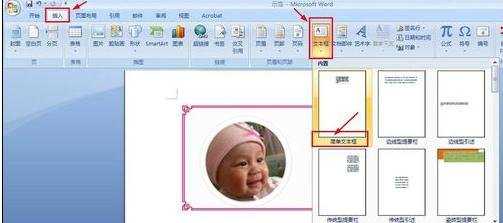
步骤3:在文本框中输入文字,调整文字的大小,拖动文本框到合适的位置。
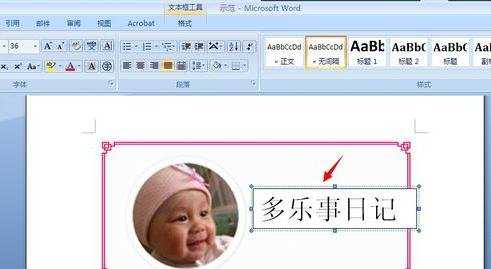
步骤4:想办法将文本框的边框隐藏。点选文本框的边框,按右键,选择“设置文本框格式”。
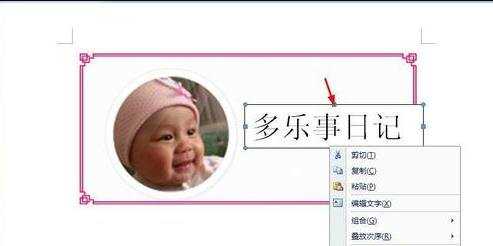
步骤5:切换到颜色与线条标签,“填充-颜色”选择“无颜色”,“线条-颜色”选择“无颜色”。
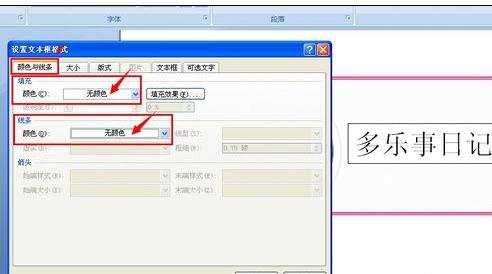
步骤6:将文本框的边框隐藏后,效果如下,就像是在图片上面添加文字一样。
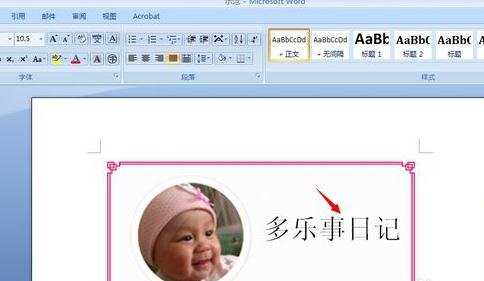

怎样在word的图片上面添加文字的评论条评论