ppt2010如何制作动画效果
发布时间:2017-02-15 11:53
相关话题
在ppt文档里面添加动画效果会让人看起来比较有动感,那么,如何在ppt2010中制作动画效果呢?下面就让小编告诉你ppt2010制作动画效果 的方法。
ppt2010制作动画效果的方法:
首先要准备工具和素材,使用的工具就是PowerPoint2003,使用的素材是枫叶图片,一切工作准备就绪后,接下来就可以制作关于落叶的PPT动画了。
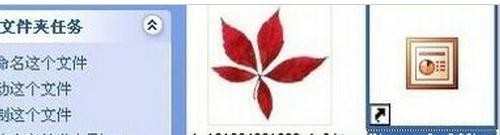
PPT动画制作第一步、
打开PPT,点击视图,然后点击任务窗格(或者使用快捷方式也可以),右侧便会出现相关操作选项,调用它的目的是方便接下来的制作过程。
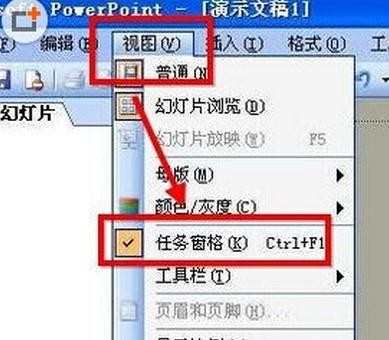
PPT动画制作第二步、
点击右侧的下拉框,选择幻灯片版式,点击内容版式,选在空白内容(当然也可以选在其他的样式)。
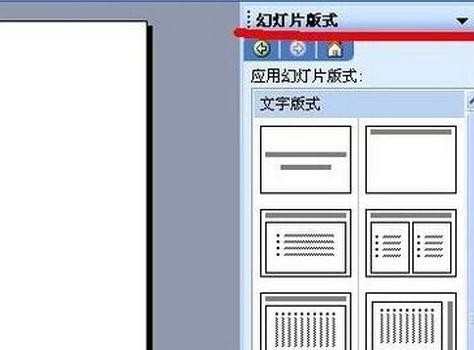
PPT动画制作第三步、
接着就要插入素材了,点击插入,点击图片按钮,点击来自文件,选在想要制作成动画的图片,要制作的是落叶动画,所以就选择插入枫叶图片。
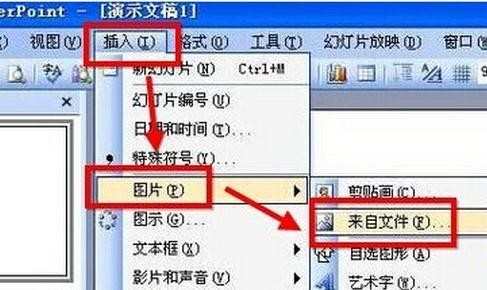
PPT动画制作第四步、
然后选中插入的图片,右击,选择自定义动画,当然也可以直接在右边的面板中选择自定义动画选项,然后在点击图片,同样可以实现对图片的操作。
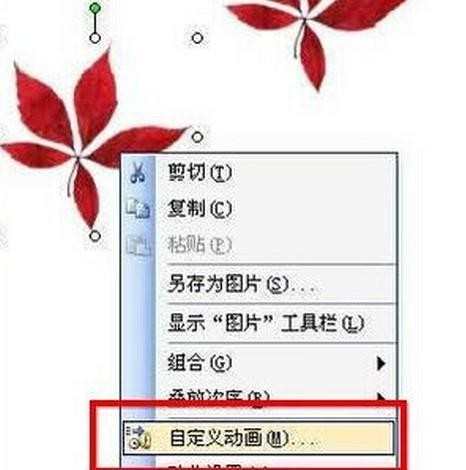
PPT动画制作第五步、
接着便是关键的操作步骤了,选中图片后点击添加效果,然后点击动作路径,选择绘制自定义路径,选择自由曲线,这样就完成了一个简单的动画的制作,以同样的方式对另外一张图片进行处理。
PPT动画制作第六步、
为了使动画看起来比较有层次感,点击第二个路径,选在从上一项之后开始,这样两片枫叶就会先后掉落下来(如果想让枫叶同时飘落的话可以选择从上一项开始,这样就同时飘落了),枫叶飘落是一个很缓慢的过程,把速度降到最低。
PPT动画制作第七步、
然后点击播放按钮,就可以欣赏到制作的PPT动画了。

ppt2010如何制作动画效果的评论条评论