ps滤镜制作漂亮的荧光花束效果
发布时间:2017-03-21 15:17
今天为大家介绍用ps滤镜制作漂亮的荧光花束效果方法,这个花朵的绘制,很新奇哦!是先画一条线变换然后加上各种滤镜的效果制作而成的。得到的花朵很漂亮哦!方法很简单的,很适合新手来学习,推荐过来,感兴趣的朋友快快来学习吧!
ps滤镜制作漂亮的荧光花束效果
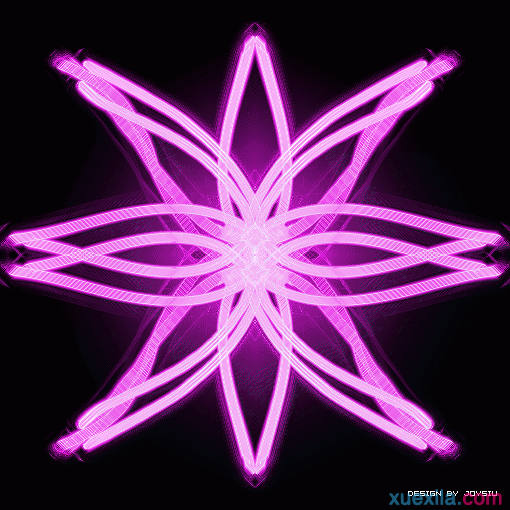
1 新建黑色背景500×500的文档。
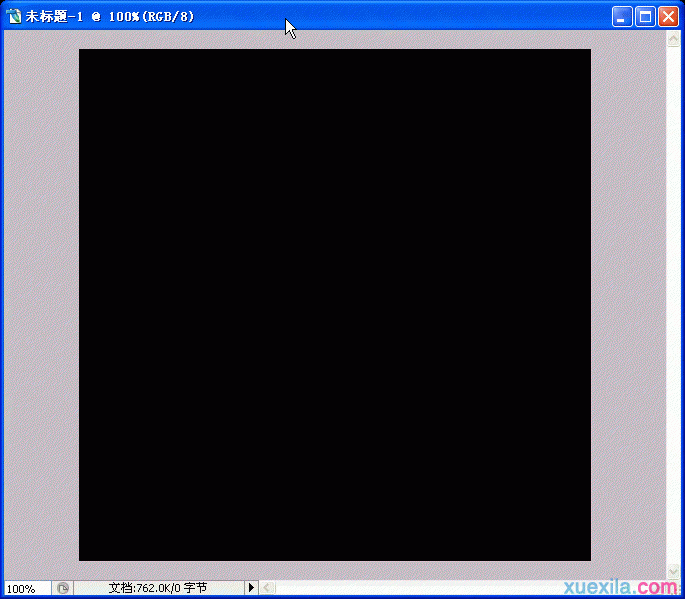
2 工具栏选取笔刷工具,选择17PX软笔刷,画一个米字型的图案。如图:
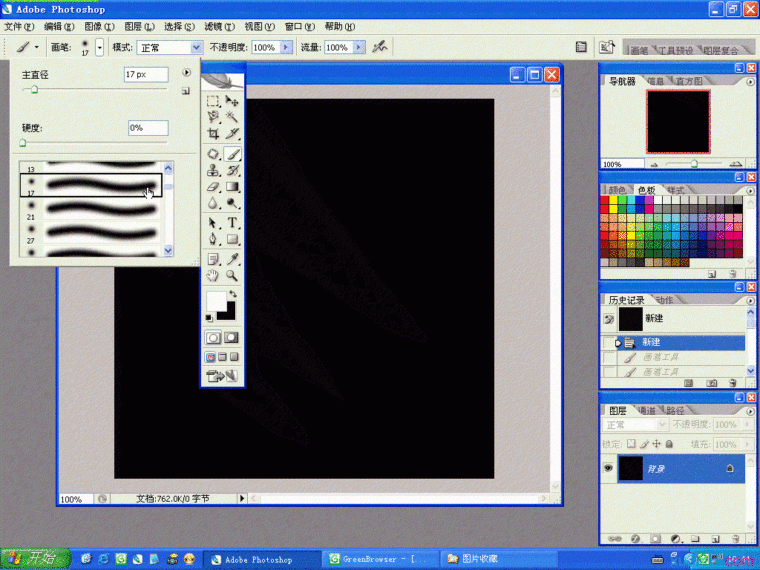
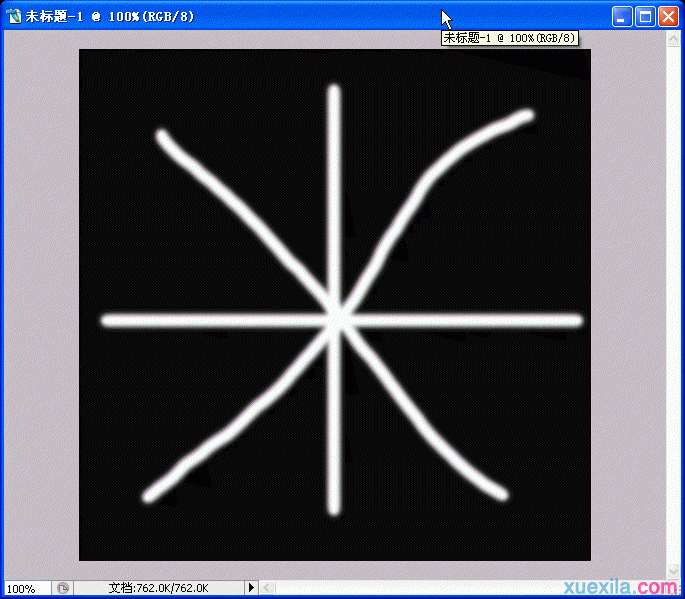
3 现在我们来对它进行扭曲变形。工具栏选取滤镜-扭曲-旋转扭曲。参数设置参考如图,别太大
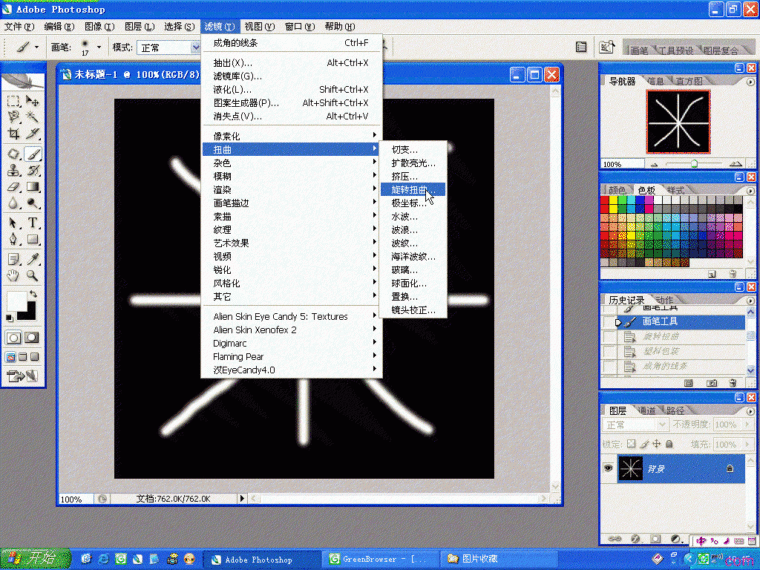
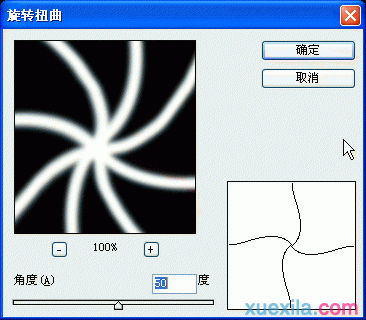
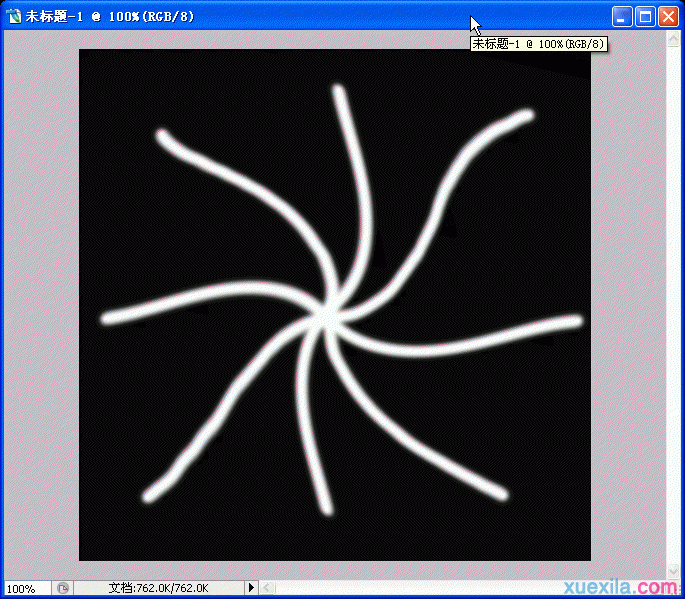
4 滤镜-艺术效果-塑料包装,参数设置参考如图
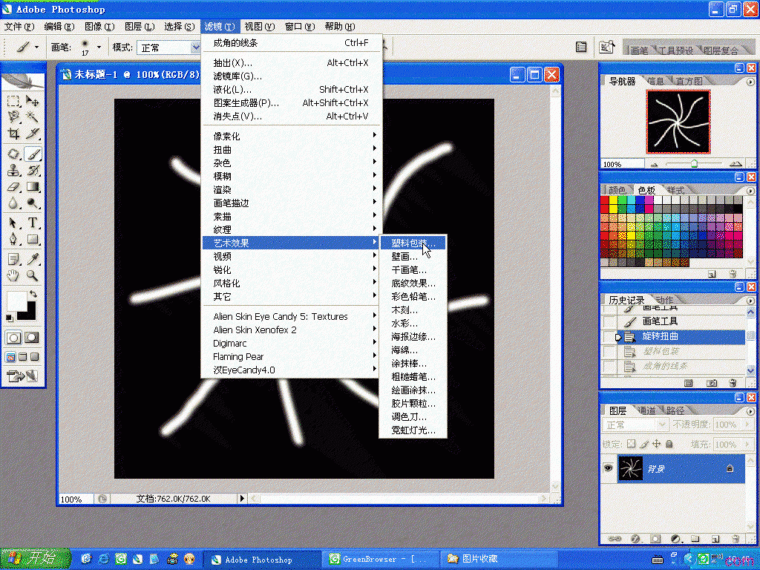
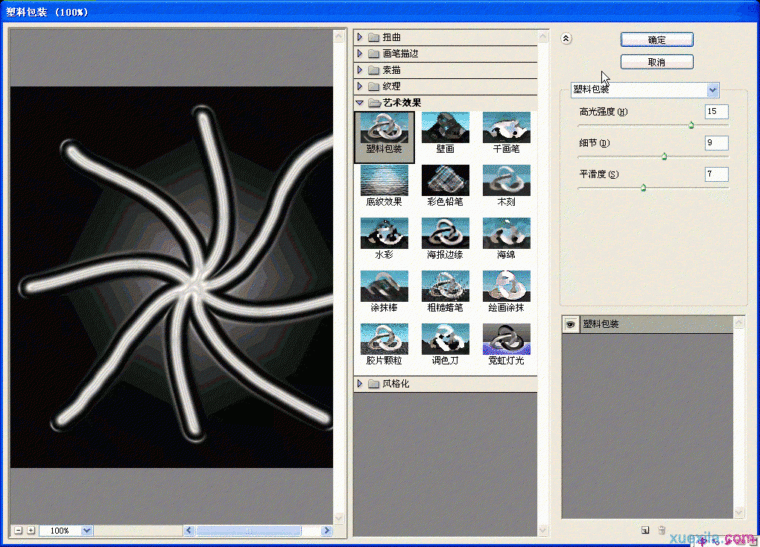
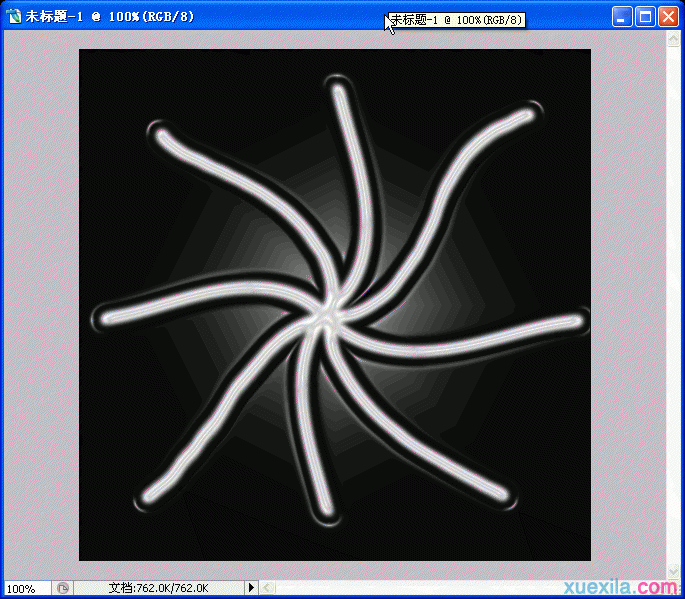
5 滤镜-画笔描边-成角的线条,参考设置如图
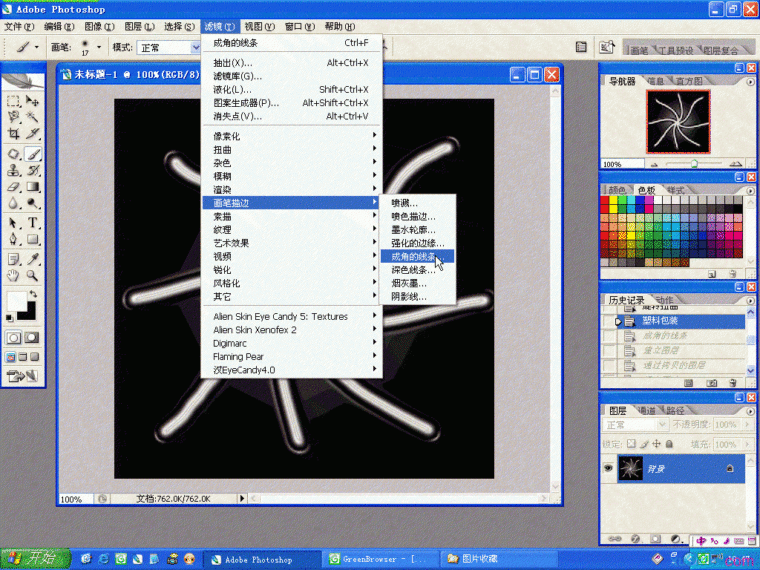
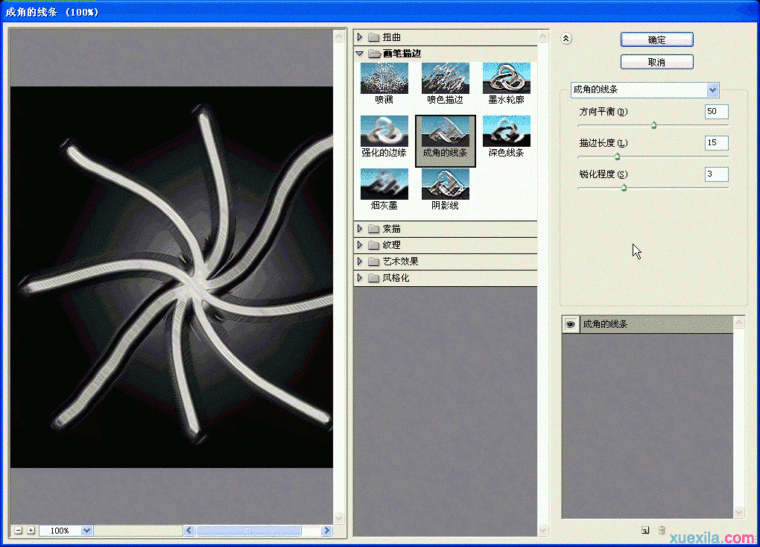
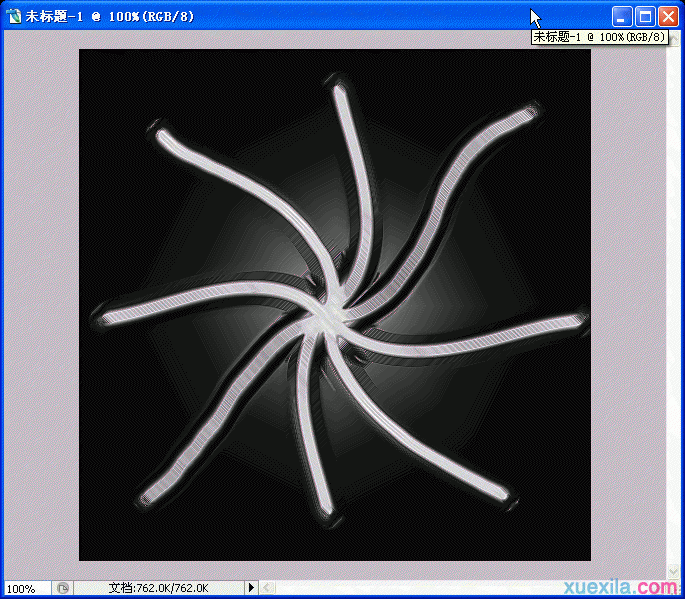
6 按CTRL+J复制背景(我做的时候双击背景把它变成了普通图层,在此说明一下),然后把图层混合模式改为变亮

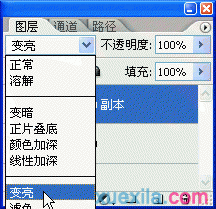
7 按两次CTRL+J再复制两层,如图
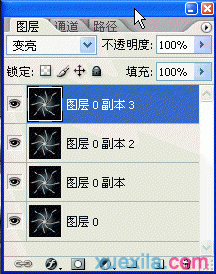
8 关键步骤来了,就是变换。
现在有三个副本图层,你可以任选一个,对它进行变换。我选了副本3
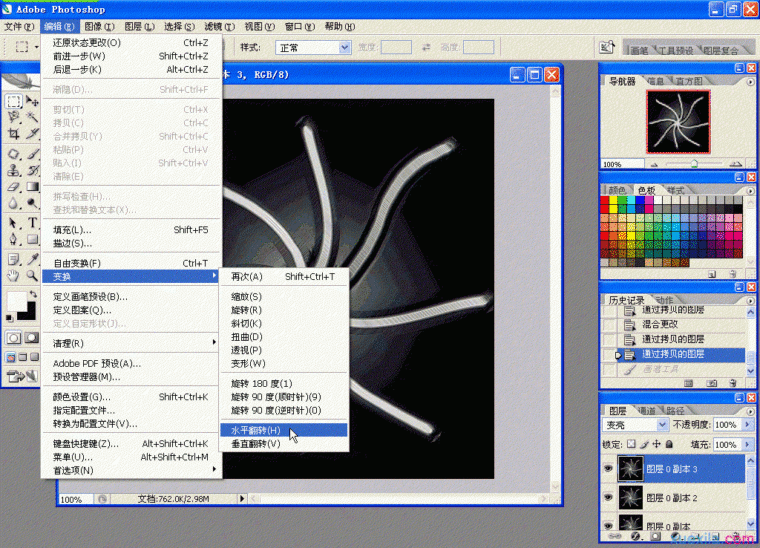
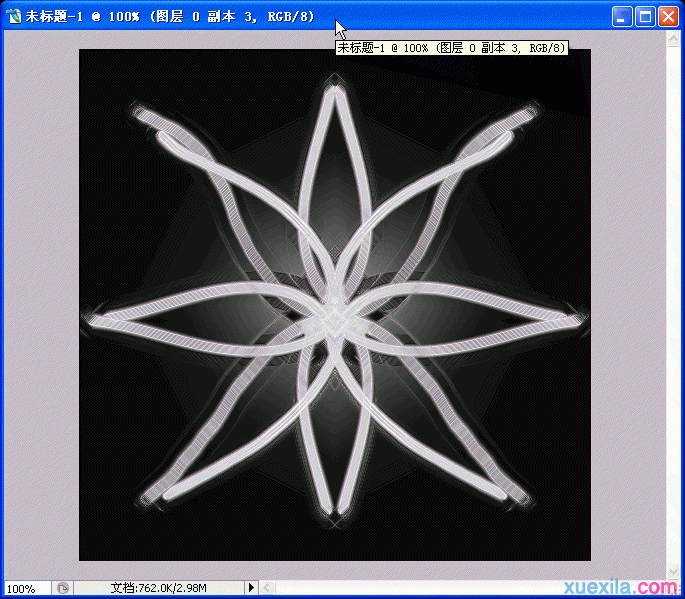
9 在剩下的两个副本再任选一个,进行如图变换。我选了副本2
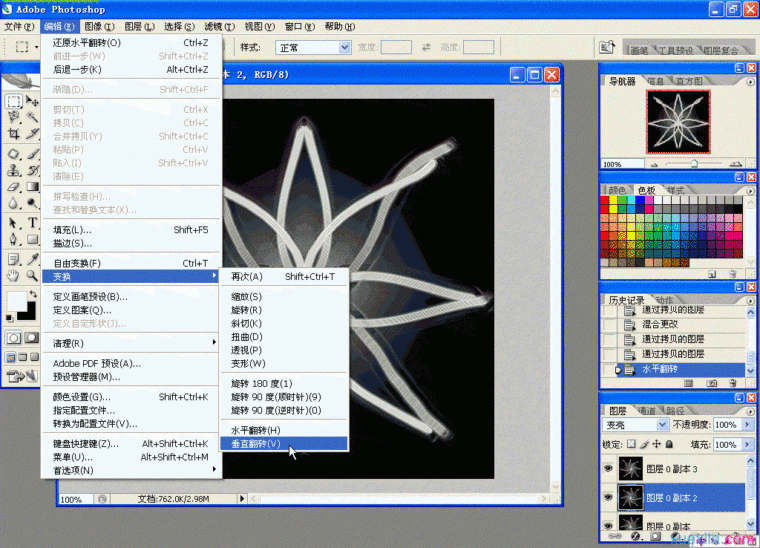
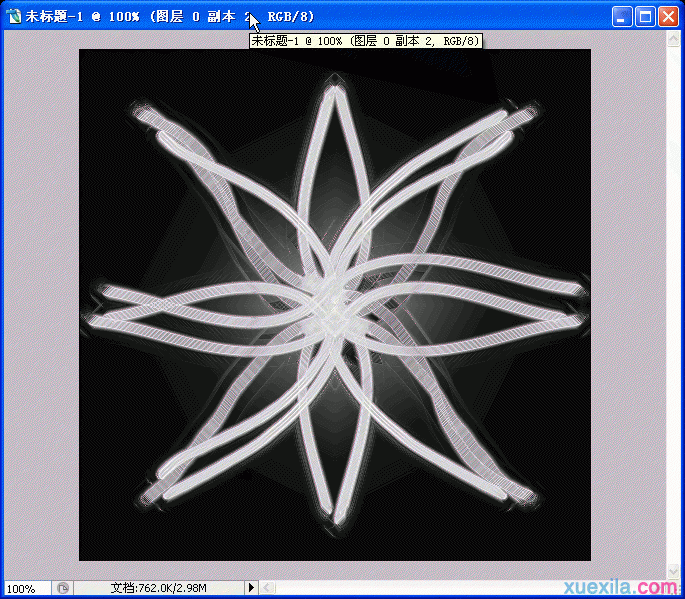
10 好了就剩下最后一个副本了,继续变换。如图
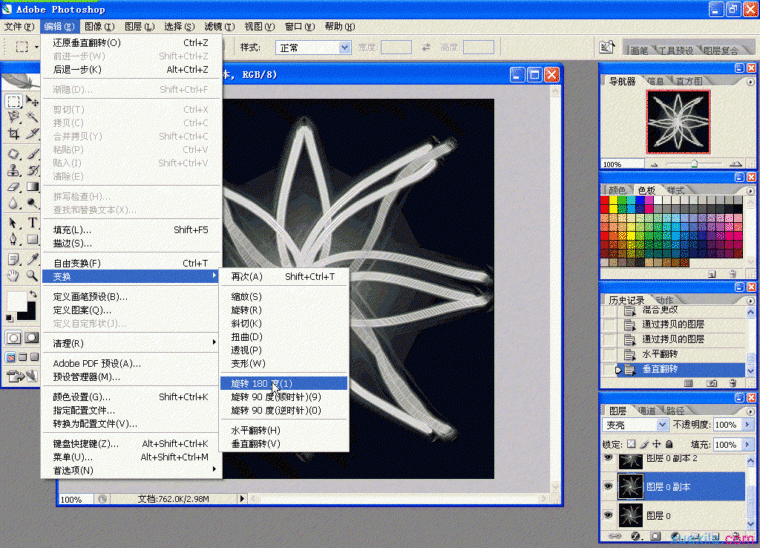
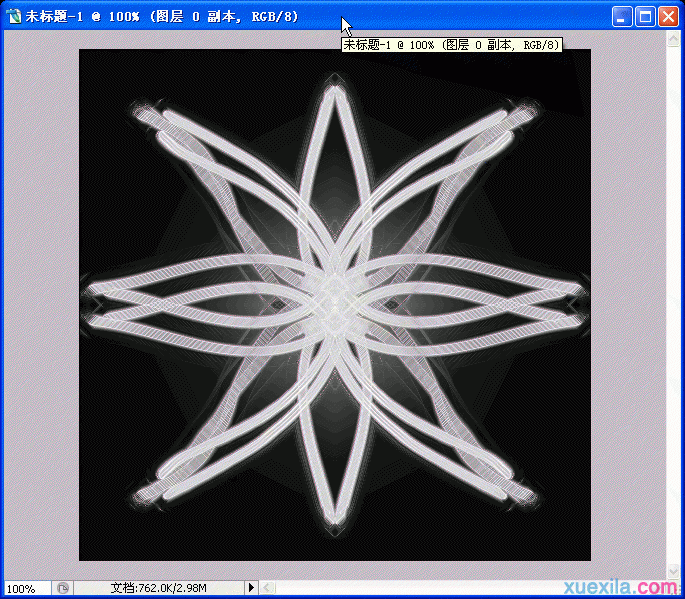
11 合并图层,然后调节色相饱和度,色彩按照自己的爱好来调。如图所示
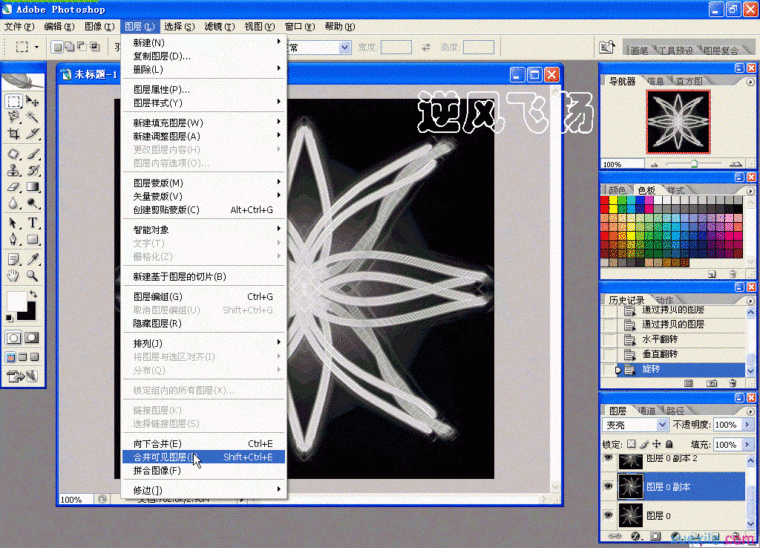
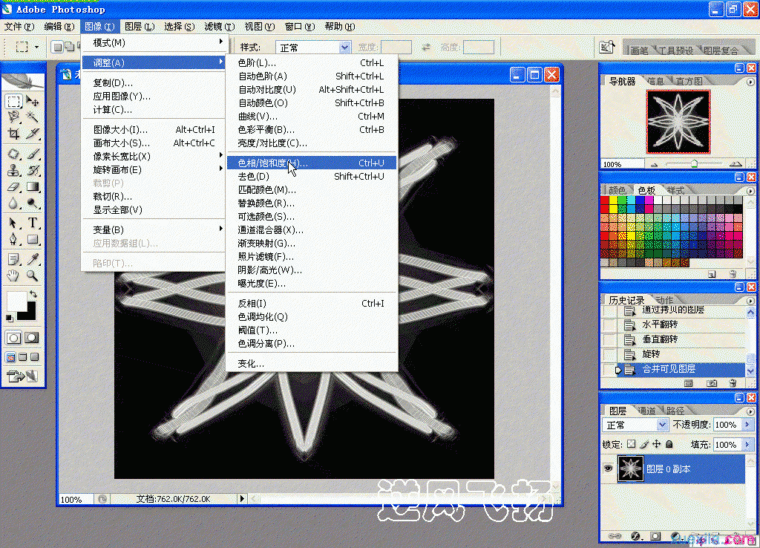

完成最终效果如下


ps滤镜制作漂亮的荧光花束效果的评论条评论