word怎么插入图表的两种方法
发布时间:2016-12-12 16:12
相关话题
word插入图表的功能经常用到,但是很多人都不会用,每次想插入图表的时候都非常吃力,那么下面就由小编给大家分享下word插入图表的技巧,希望能帮助到您。
word插入图表方法一:
步骤一:点击计算机开始菜单,找到Word2013 图标,单击打开
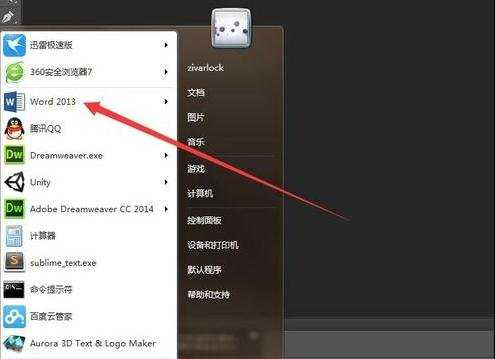
步骤二:选择 右侧的 空白文档, 新建一 word 文档
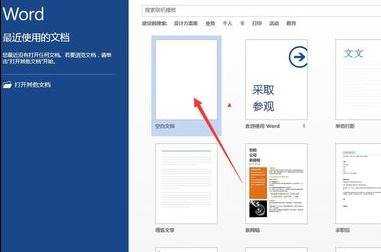
步骤三:点击 插入 选项卡
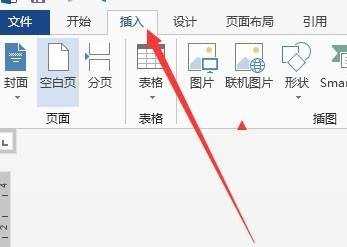
步骤四:单击插图组的 图表
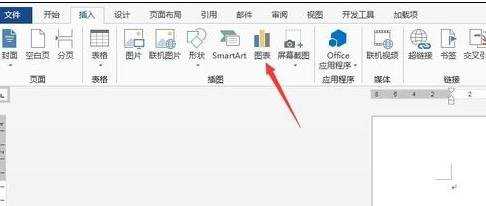
步骤五:在弹出的图表窗口中选择您需要的图表类型。 我这里选择 柱状图
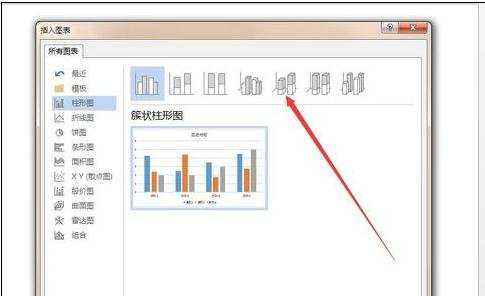
步骤六:插入图表后的效果
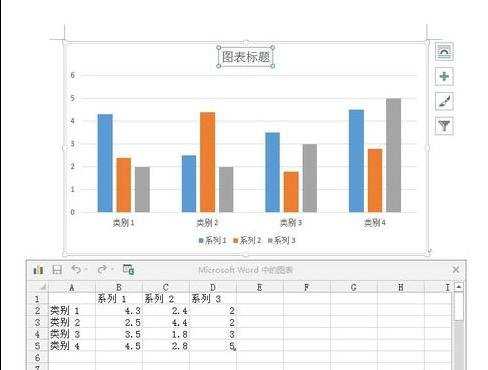
步骤七:可以编辑里面的文字, 改成您自己所需要的效果和文字
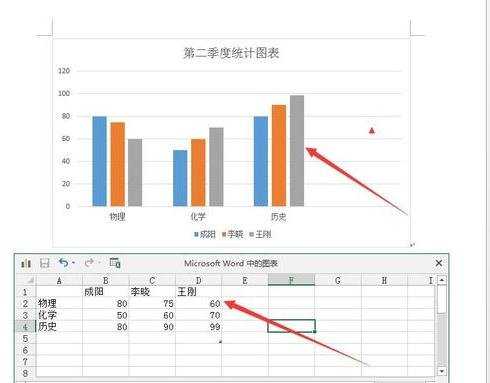
word插入图表方法二:
步骤一:打开办公软件word,然后单击“插入”单击“图表”选择自己要的类型图表
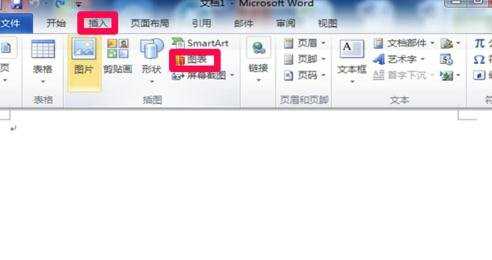
步骤二:步骤阅读
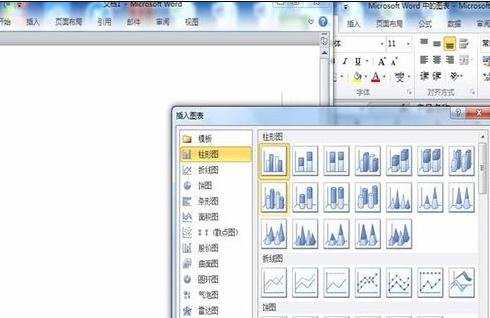
步骤三:然后确定,这时会出来excel的表格,并且word会出来一个图表,这个图标并不是自己要的
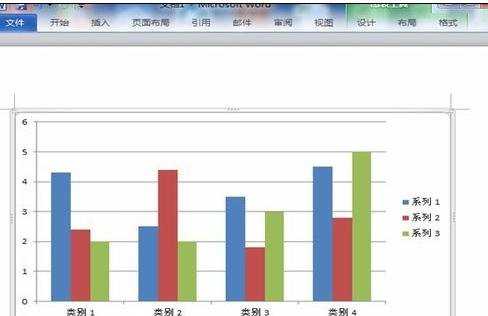
步骤四:那么怎么办呢?很简单,将自己准备好的要插入的数据粘贴到刚才弹出来的excel表格有数据的位置,从而取代原来的数据,这时候你在看你的word,就会出来自己要的数据了
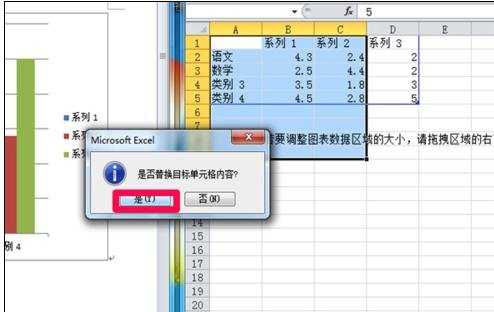
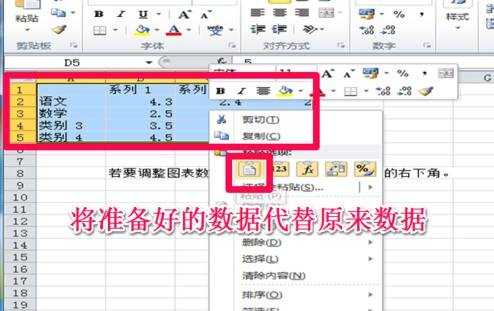
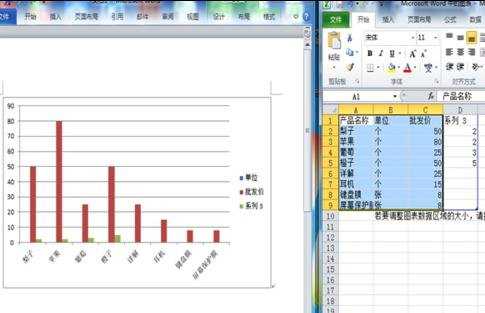
步骤五:当然如果你的数据比较简单,也可以通过直接修改Excel表格原来的数据即可,修改完成后单击表格空白处,word图表完成
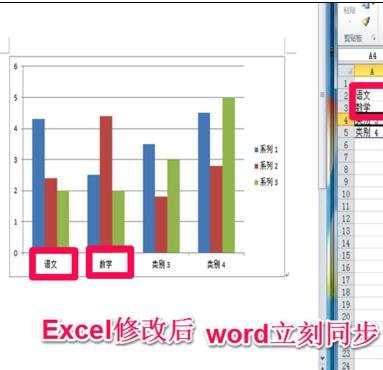

word怎么插入图表的两种方法的评论条评论