PS的仿制图章工具如何使用
发布时间:2017-05-14 08:32
hotoshop中的工具非常的多,我们经常会用到很多,那么大家知道PS的仿制图章工具如何使用吗?下面是小编整理的PS的仿制图章工具如何使用的方法,希望能帮到大家!
PS的仿制图章工具使用的方法
双击PS图标,打开首界面。
使用快捷键Ctrl+O快速实行 打开 命令。选择需要编辑的图片文件。
也可以选择 文件 工具,再选择 打开 命令。

打开编辑图片文件,如下图所示 将图片的背景图层复制,目的是保护原图层不受损伤。
选中背景图层,点击鼠标右键 复制图层。

选择椭圆形工具 如图一 选中图中文字部分 使用快捷键Delete 删除文字。如图二所示
但图中留下了损伤的痕迹,下面我们就来修复它。
仿制图章最大的好处就是可以选取相似图层修复被破坏的图层。

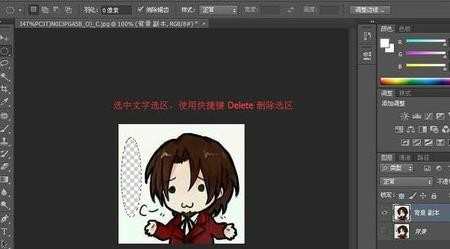
选择 仿制图章 工具,根据需要修复的图层大小以及图层颜色,调整图章 笔的大小和图章 施加的硬度。
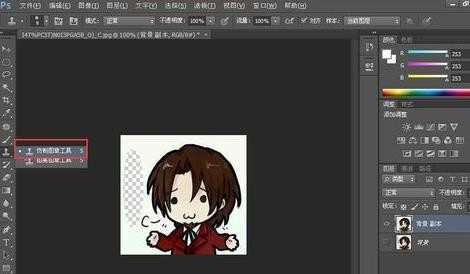
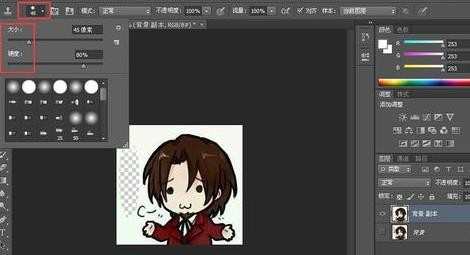
然后在图中选取相似图层,按住键盘 Alt键 在选取位置 点击鼠标左键,即可选取图样。
然后将选取的图样用来修复被破坏的图层,在被破坏图层处 点击鼠标左键即可修复。效果如下图所示


如果你感觉它太单调了。可以根据自己的喜好,在图片中重新添加一些文字效果,即可完成对图片的处理啦。

PS的仿制图章工具如何使用的评论条评论