Excel中表格联系方式导入手机的操作方法
发布时间:2017-04-09 06:40
将excel或者电子表格中的通讯录或者是其它数据批量的导入到手机通讯录当中。具体该怎么去操作的呢?今天,小编就教大家在Excel中表格联系方式导入手机的操作方法。
Excel中表格联系方式导入手机的操作步骤如下:
用Excel编辑好联系人内容,名称一列,电话号码一列。
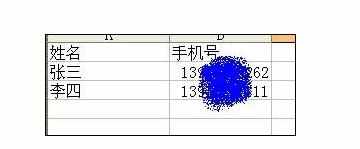
然后另存为*.csv格式(去掉所有不兼容格式时选“是”)。
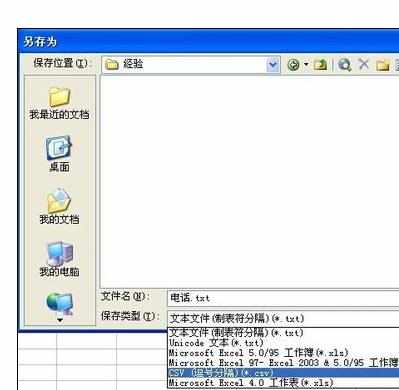

然后用记事本打开这个文件,看看是不是联系人和电话号码中间用逗号隔开的,是的话保存。不是的话重复第2步。
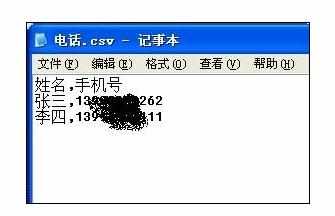
打开outlook,点击:文件——>导入——>其它通讯薄。
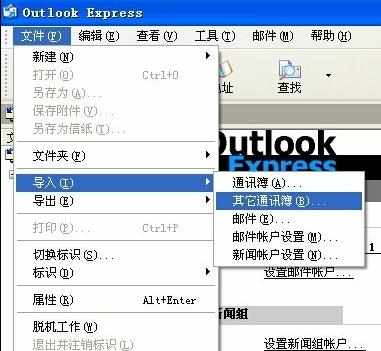
选择(文本文档-用逗号隔开)这个选项,然后找到刚才保存的csv文件。
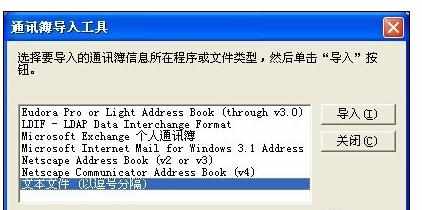

然后在《映射要导入的域》窗口,在“电话”前面打上勾,在出来的窗口中选择移动电话(或者别的,随你自己,不过必须得选上),然后确定。


在outlook打开:工具——>通讯薄,打开之后你是不是在窗口中看见联系人了呢,用鼠标选中一个联系人,然后alt+A,全选住了所有联系人,然后点鼠标右键,复制。
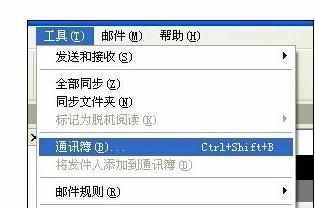

新建一个文件夹,然后点粘贴,你看看是不是有以每个人名命名的vCARD文件都被复制到这个文件夹里面了。
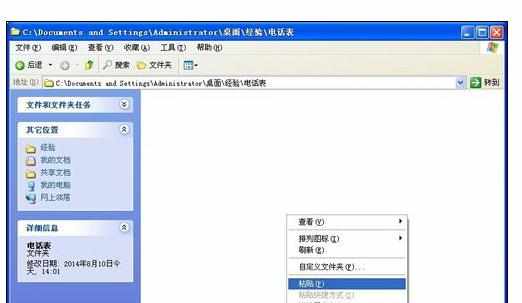
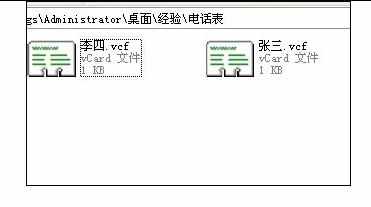
手机助手点导入,具体为:点击手机联系人 ——>导入/导出——>选中所有要添加的联系人vcard文件(名片),然后点“打开”。
然后确定。OK,搞定,所有人都进入到手机通讯薄里去了吧。
注意:
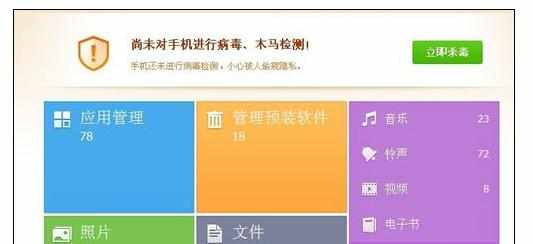
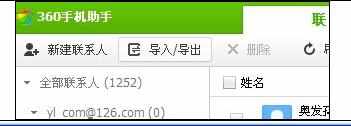


Excel中表格联系方式导入手机的操作方法的评论条评论