win7如何清理c盘提高电脑运行速度
发布时间:2017-02-24 14:33
要是我们的C盘空间太小,那么就会影响到系统的运行速度,那么win7如何清理c盘提高电脑运行速度呢?下文小编就分享了win7清理c盘提高电脑运行速度的方法,希望对大家有所帮助。
win7清理c盘提高电脑运行速度方法一
点击“开始”→“所有程序”→“附件”→“系统工具”。
用系统自带的“磁盘碎片整理”、“磁盘清理”进行C盘整理。如图:

win7清理c盘提高电脑运行速度方法二
1、使用经典主题:右击桌面空白处,选择“个性化”;
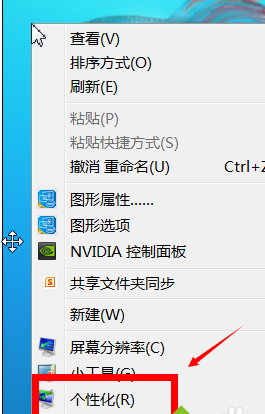
2、启用“WINDOWS经典主题”;
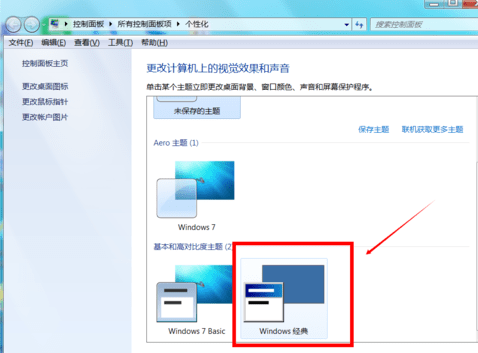
3、关闭aero预览特效:右击任务栏选择“属性”,去掉“使用aero peek预览桌面”前面的勾,确定;
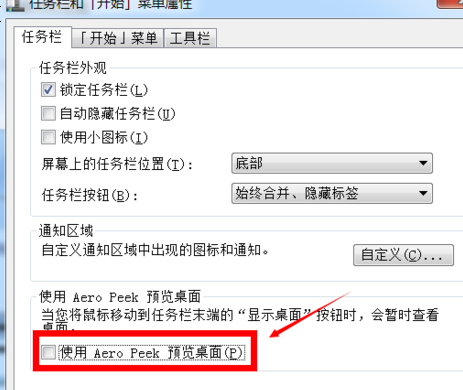
4、右击“计算机”,选择“属性”,点击左侧“高级系统设置”;
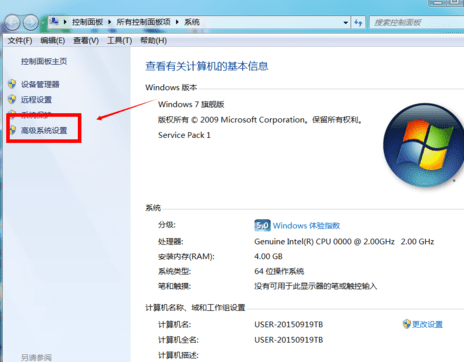
5、再点击性能下的“设置”,选择“调整为最佳性能”,确定;
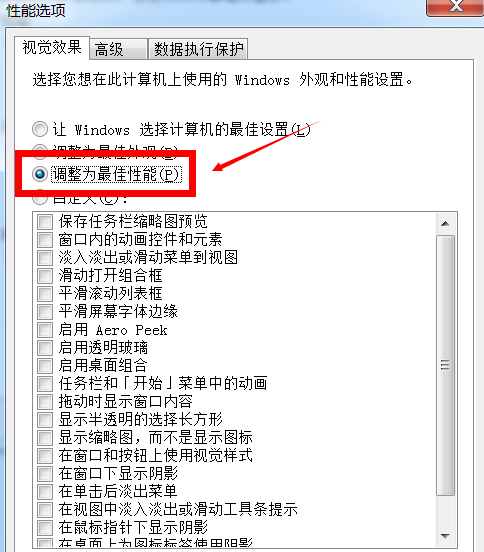
6、开启处理器全部核心和全部内存:单击“开始”按钮,在搜索栏输入“msconfig”;
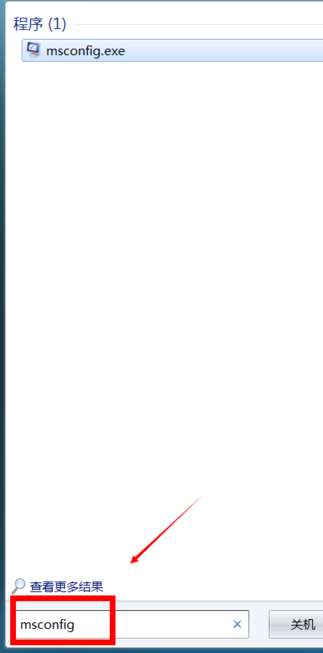
7、进入“系统配置”,选择“引导”标签;
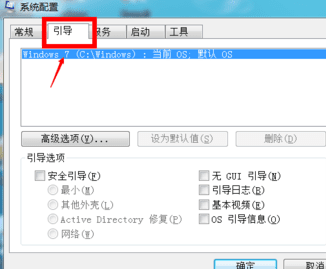
8、单击“高级选项”,勾选“处理器数”和“最大内存”前面的勾;
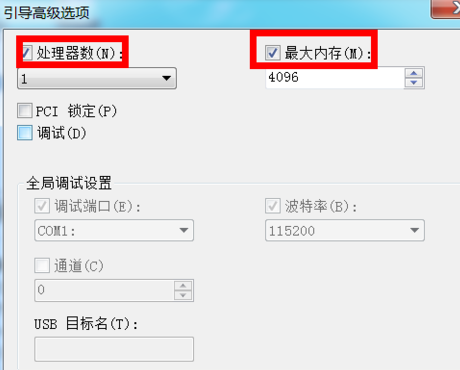
9、并下拉选项选择最大处理器数量和最大内存,确定退出。
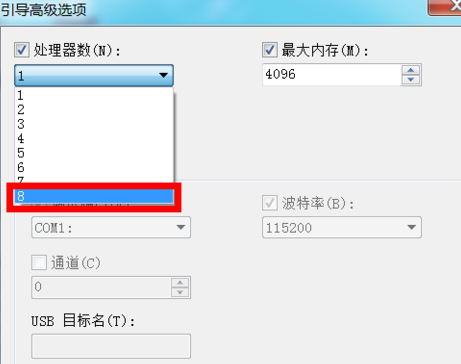
win7如何清理c盘提高电脑运行速度文章:
1.怎样清理win7电脑系统的垃圾
2.如何清理电脑应用软件缓存
3.如何清理电脑系统垃圾
4.电脑如何自动清理垃圾文件 图文详解
5.如何清洁电脑 电脑保养绝招
6.怎样清空电脑内存

win7如何清理c盘提高电脑运行速度的评论条评论