ps将图片转素描教程
发布时间:2017-04-09 01:05
我们常常看到ps将照片处理成素描图,看来很有设计感。你想知道怎样做吗?今天跟着小编一起学习ps将图片转素描教程,希望对你有帮助。
ps将图片转素描教程
步骤1:在PS中打开美女的照片。

PS照片处理:4步将美女制作成素描效果
步骤2:在图层面板复制背景层,对复制层进行去色处理,设置如下图所示:
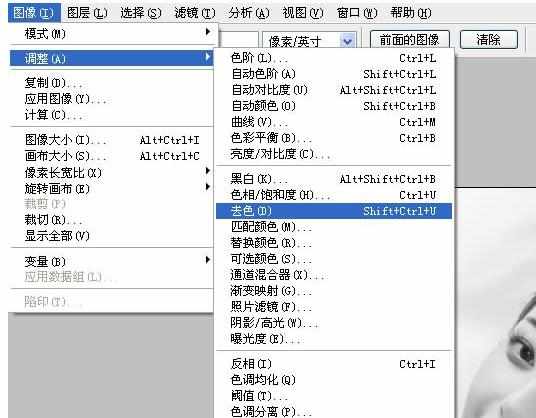

PS照片处理:4步将美女制作成素描效果
步骤3:再复制去色图层,按住Ctrl+I键进行反相处理,图层模式设置为“颜色减淡”。再执行滤镜“最小值”。素描效果就显现出来。为达到更好的效果,对该图层的图层样式中的混合颜色带稍微进行调整。设置如下图所示:
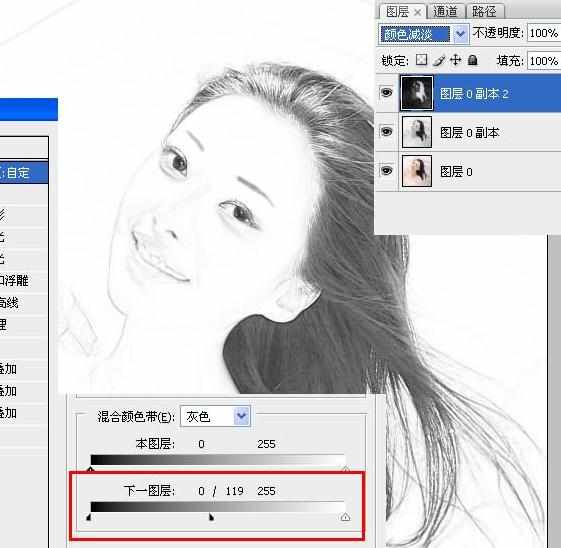
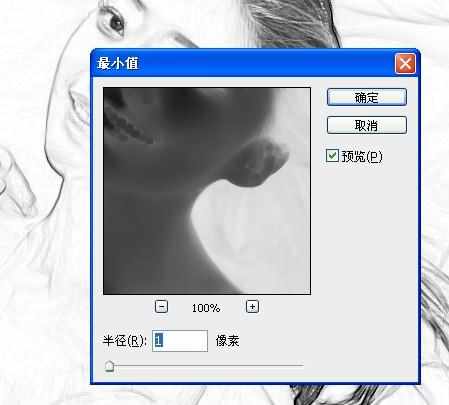
PS照片处理:4步将美女制作成素描效果
步骤4:将复制的背景层放在最上面,执行滤镜“照片边缘”。再反相处理,将图层模式改为“正片叠底”。添加蒙板遮罩,减弱多余的细节,调整明暗对比关系。如下图所示:
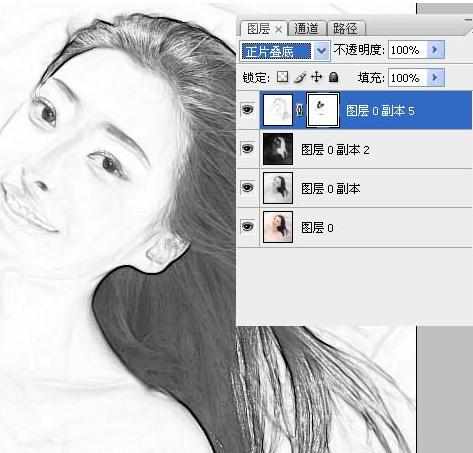
最终效果如下:


ps将图片转素描教程的评论条评论