Word2010中查找指定文字的两种方法
发布时间:2017-03-22 18:07
相关话题
在编辑Word文档过程中,由于某种特殊需求,我们可能需要更改文档中一些相同的字符,这个时候我们就可以利用查找功能先将文档中指定的所有文字搜索出来。下面由小编为您提供在Word2010中查找指定文字的技巧,希望能帮助您。
Word2010中查找指定文字方法一:利用“查找”
1.打开Word文档,选择“开始”选项卡,在“编辑”选项组中单击“查找”按钮。
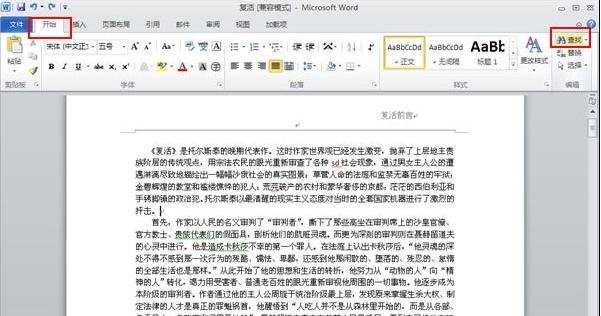
2.在文档左侧会出现一个“导航”窗口,在“导航”窗口的文本框中输入需要查找的文字。
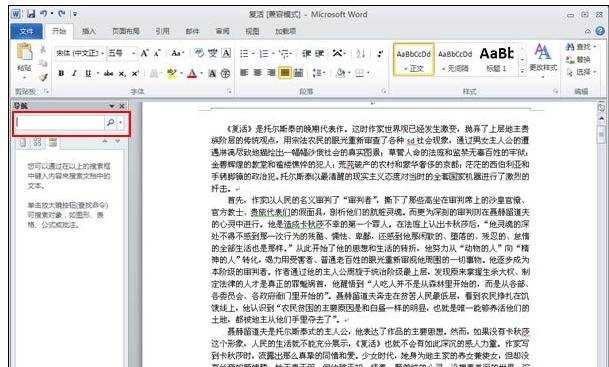
3.输入文字后,在文本框下面会出现所搜索文字在文档中有多少个匹配项,搜索的指定文字也会在正文部分全部以黄色底纹标识出来。
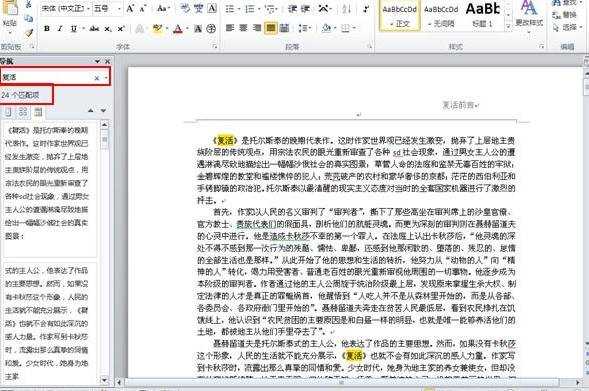
提示:此方法应用于在整个文档中查找指定文字,如果需要查找指定文本区域的文字可以使用下面的方法。
Word2010中查找指定文字方法二:利用“高级查找”
1.打开Word文档,选择需要查找指定文字的文本区域。如果想在整个文档中查找,则可以不选中文本区域。选择“开始”选项卡,在“编辑”选项组中单击“查找”的下拉按钮,在弹出的下拉列表中选择“高级查找”命令。
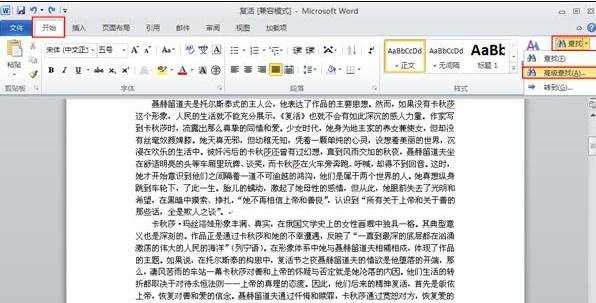
2.在弹出的“查找和替换”对话框中,选择“查找”选项卡,在“查找内容”的文本框中输入需要查找的文字,在“在以下项中查找”的下拉框中选择“当前所选内容”选择。如果想在整个文档中查找指定文字,则在该下拉框中选择“主文档”选项。这样要查找的指定文字就突出显示在文档中了。


Word2010中查找指定文字的两种方法的评论条评论