笔记本怎么样分盘
发布时间:2017-05-12 10:47
新买一个硬盘首先要做的工作就是为其进行分区,一个硬盘只有一个分区,这非常不便于我们管理和维护,那么一个新买的硬盘该如何分区?下面就让小编教大家笔记本怎么样分盘吧。
笔记本分盘的方法
点击“开始”按钮,右键单击“计算机”。
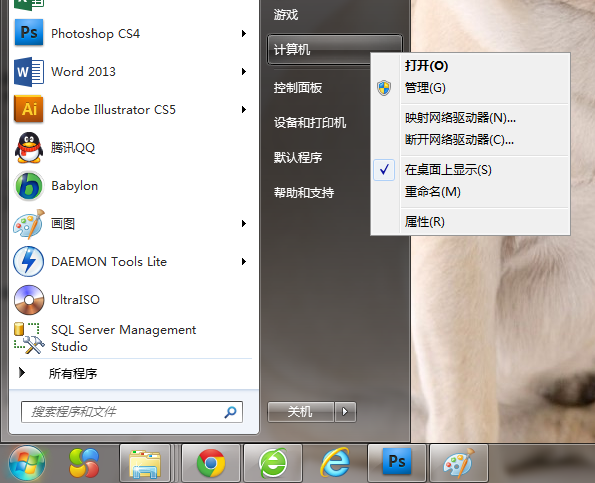
选择“管理”标签,此时会打开“计算机管理”窗口。
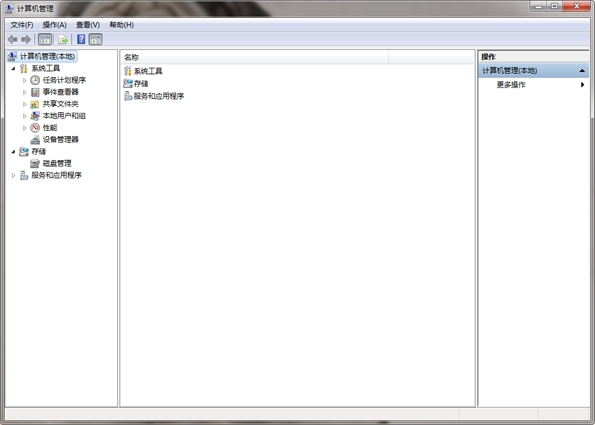
点击“磁盘”下的“磁盘管理”,打开页面如下。
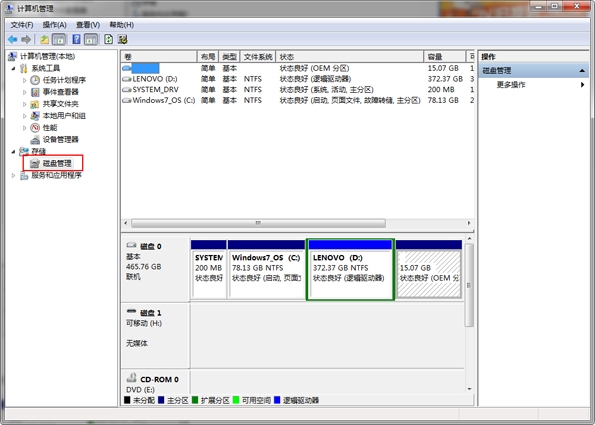
右键单击选择要压缩的磁盘(这里选择D盘),选择“压缩卷”。
待计算机计算完毕后,会弹出“压缩 D:”窗口。
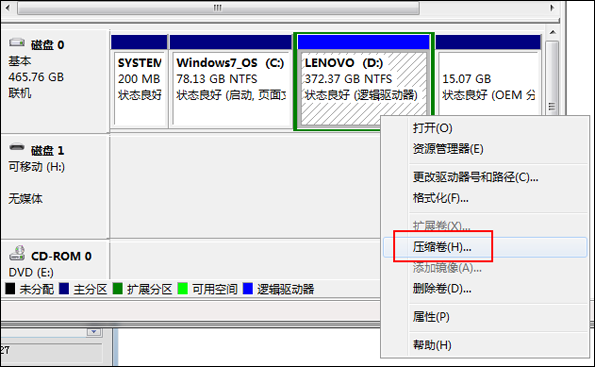
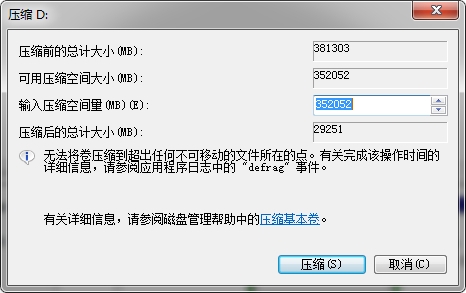
在输入压缩空间量(MB)里填写要压缩出的空间量,如果要压缩出50G,就填写50G*1024MB,既输入51200。
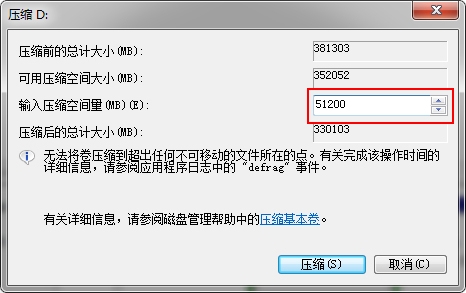
点击“压缩”按钮,压缩后会发现多出一块,未分区磁盘(绿色分区)。
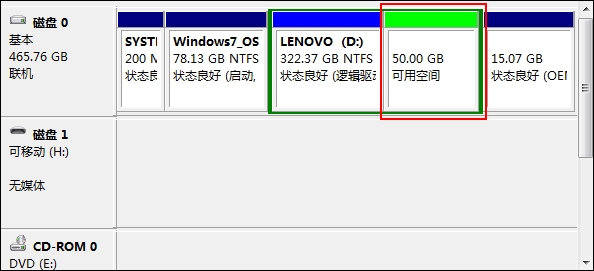
在此绿色区域,右键单击,选择“新建简单卷”。
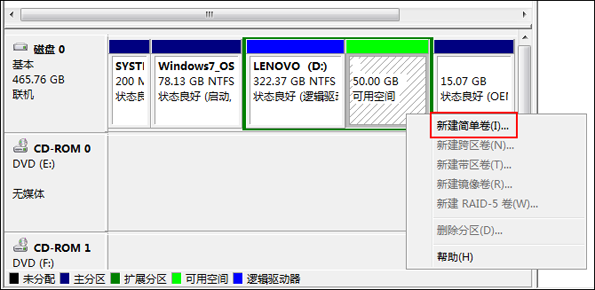
打开“新建简单卷向导”后,点击下一步,然后在简单卷大小里填写要新建磁盘的大小,下一步。
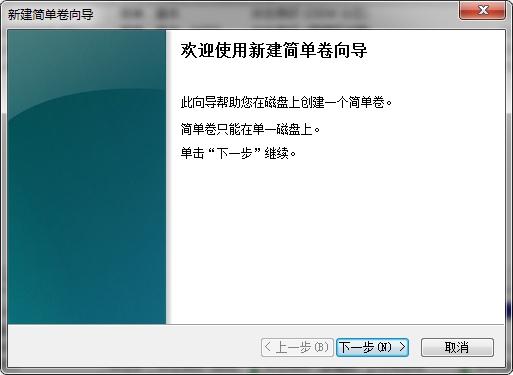
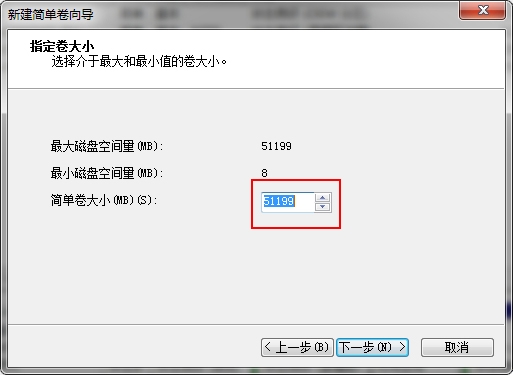
选择驱动器磁盘号,也就是给这个区,起个名字,小编这里是用的“H”,然后点击下一步。
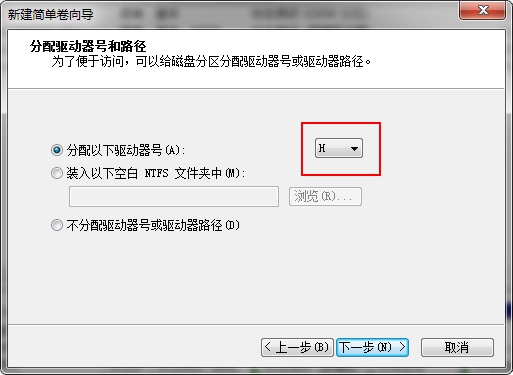
选择文件系统格式,然后在执行快速格式化前打钩,下一步。
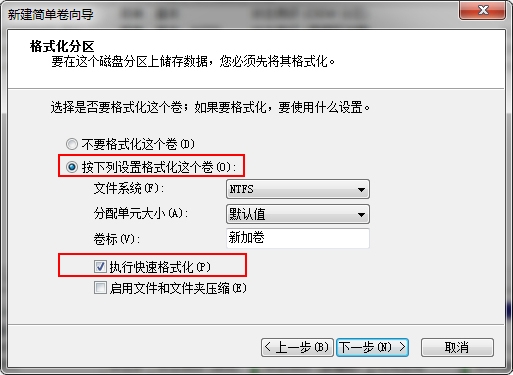
点击“完成”按钮,新建磁盘完成。
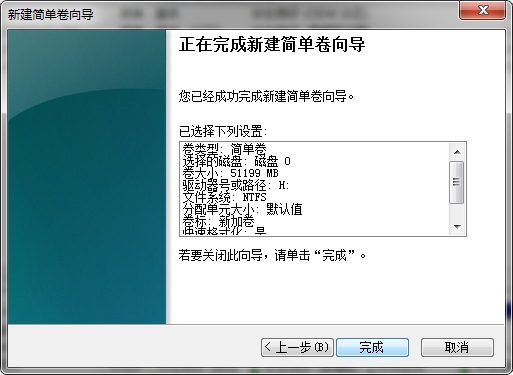
此时,“计算机管理”界面中,原来绿色的未分区磁盘,变为蓝色,且名称为“新加卷(H:)”,计算机界面中,也已经有了这个“新加卷(H:)”。
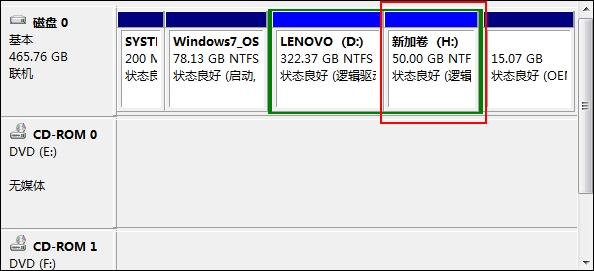

笔记本怎么样分盘的评论条评论