win7怎么清理系统C盘
相关话题
win7系统 C盘越来越小怎么办?那么清理一下吧!怎么清理呢?就让小编来告诉大家win7怎么清理系统C盘的方法吧,希望对大家有所帮助。
win7清理系统C盘方法一
1、删除一些功能带来的应用程序缓存:进入c盘,将c:windowsprefetch 文件夹中的文件全部删除即可;
2、清理IE浏览器产生的临时文件:依次进入“开始菜单-控制面板-Internet选项”里面,将cookie和IE临时文件删除即可;
3、清理系统日志和事件日志:在Windows文件夹的System32文件夹下面的 LogFiles 文件夹里面,把里面的文件全部直接删除就可以了;
4、将win7下面的休眠文件安全删除掉:首先用管理员身份运行cmd.exe 打开命令行窗口,然后输入powercfg -h off回车运行 ,接着C盘残留的hiberfil.sys隐藏文件可以取消隐藏后,就能够直接删除掉;
5、将系统保护关闭:首先鼠标右击“计算机”图标,依次选择“属性-> 系统保护 ->
配置”,然后找到C盘的系统还原关闭即可。如果你选择不关闭这个系统的话,就是必须定期删除一些还原点,因为还原点占据的空间非常大会很占用内存,如果备
份了系统就可以把这个功能关闭。
6、如果电脑的内存在2G以上的话,建议大家可以直接关闭虚拟内存功能,这样就可以让你的整个Windows系统运行就会非常的顺畅。首先进入“控制
面板 -
经典视图”,在里面点击系统,接着点击窗口左侧的高级系统设置,点击第一个设置(性能)后再点击高级,对虚拟内存点击设置,把C盘残留的
pagefile.sys隐藏文件可以取消隐藏后,直接删除掉;
7、一般保存在windowstemp文件夹中和用户文件夹的temp文件夹中的文件都是一些缓存没有用的文件:直接把 c:windowstemp 和 C:Users你的用户名AppDataLocalTemp 文件夹中的文件全部删除即可;
win7清理系统C盘方法二
用软件清理。
软件清理各有所长,但基本方针和以上的人工步骤是一样的,最大的不好是广告烦人(有去广告版的)。如下图,能清理的都默认给你勾选了,点一下分析,分析完成后点一下【运行清理器】既可以清理,这样整个电脑所有的磁盘都清理了(不光是C盘)
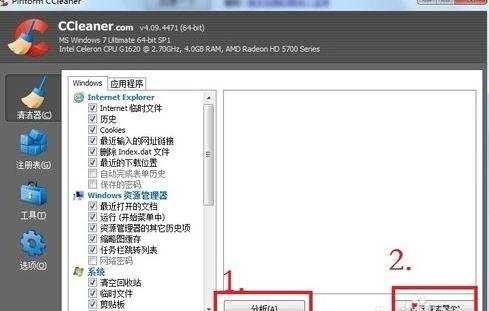
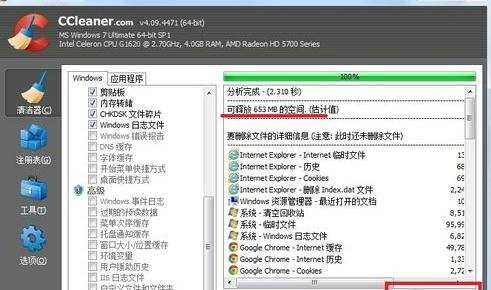
6 软件把很多清理功能都集成在了一块很方便,清理起来一气呵成,像上图的软件即可清理系统垃圾,也可以清理注册表,也可以清理软件。具体选用哪种方法,还是看你的爱好,我就愿意用软件一键清理+手动删除某些软件往C盘塞的东西。

win7怎么清理系统C盘的评论条评论