怎么安装wifi路由器_路由器wifi安装教程
相关话题
现在很多人使用的路由器都是带有wifi功能的,可以让我们的其他智能设备连接wifi进行上网,下面是小编整理的安装wifi路由器的方法,供您参考。
安装wifi路由器的方法
准备工作
首先我们现将路由器的电那个源接好。
然后在WAN口,将您的宽带线(电信ADSL、网通ADSL、长城宽带、天威视讯等)与路由器连接。
在LAN口,再用一根网线将路由器和电脑连接在一起。

然后,我们在桌面上的“网络”里右击,选择“属性”,接着用鼠标左击本地连接。

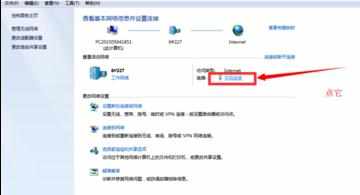
在弹出的对话框里选择一次选择,“属性”→“Internet协议版本4”→“属性”,然后在常规中修改成“自动获取IP地址”和“自动获取DNS服务器地址”。

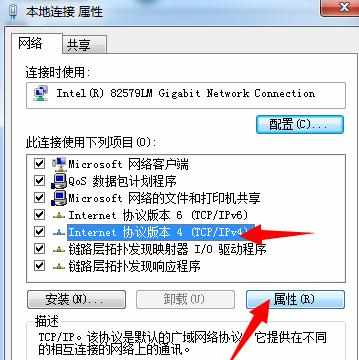
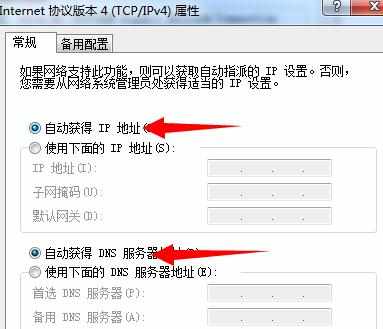
检查工作
连接好后,我们接下来进行检查工作。
依次点开“开始”→“所有程序”→“附件”→“命令提示符”。
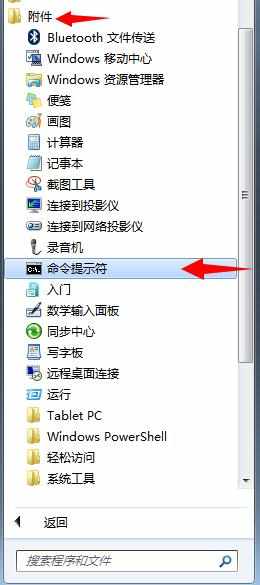
输入“ping 192.168.1.1”并回车,如果可以得到如图的回应,那么则表明路由器与电脑的连接是正常的。
PS.输入的指令因你的路由器品牌不同而不同。一般分为192.168.1.1和192.168.0.1

基本设置
在浏览器中输入之前检测的地址。我的是192.168.1.1.
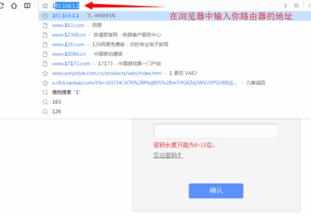
输入密码后进入设置界面。
PS.一般初始的密码和用户名都是admin

进入设置向导,然后根据提示一步一步地进行设置。

让路由器自己辨别你的上网方式。
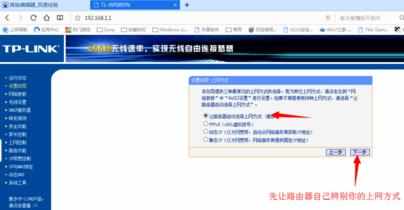
为你的路由器设置名字和密码。
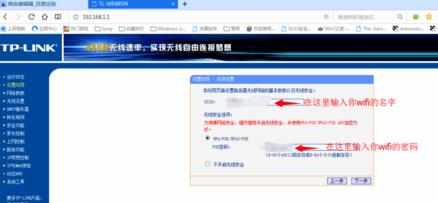
一切设置好并重启后,移动终端就可以搜索到你设置好的wifi了。

特殊说明
上网连接方式
1.ADSL虚拟拨号(PPPoE)
在这里请输入网络服务商提供的上网帐号及口令。如果忘记或者记不清了,咱们还是问问网络服务商吧。

2.动态IP (DHCP)
如果网络提供商提供的接入方式为动态IP(意味着每次连接时可能获取到不同的IP地址)。那么我们在选中这一项之后就再也不用设置网络参数了。

3.静态IP
如果网络提供商提供的接入方式为静态IP,那么你就需要把ISP或网络管理员提供给你IP地址,子网掩码,网关,DNS服务器,备用DNS服务器填入到相关选项内。


怎么安装wifi路由器_路由器wifi安装教程的评论条评论