word如何从任意页开始编页码
发布时间:2016-11-10 13:09
相关话题
我们编辑Word时候经常需要从Word中的某一页开始编页码。比如说前面是封面和目录,后面的正文才可以编页码,如何实现呢?
下面小编教你###word如何从任意页开始编页码:
单击菜单栏“插入”—“分隔符”。
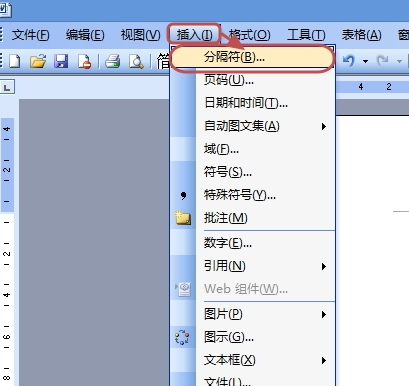
打开“分隔符”对话框,这里选择“分节符类型”中的“下一页”,然后单击“确定”。
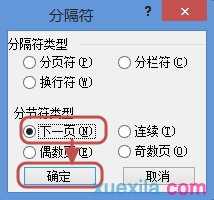
这时候光标会直接跳转到要插入页码的页面上,输入“正文内容”后,效果如下图所示。
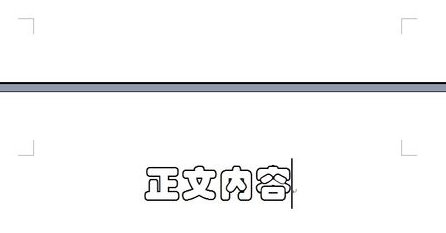
这时候单击菜单栏“视图”—“页眉和页脚”。
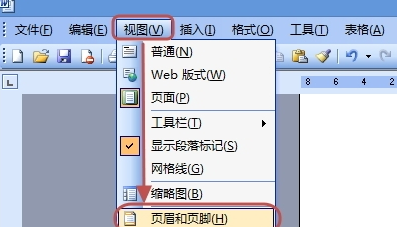
单击“在页眉和页脚间切换”按钮(如下图所示),切换到“页脚”。
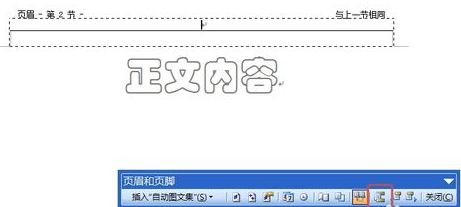
发现页脚左上方有“第2节”字样,右上方有“与上节相同”字样。

为了从此页开始编页码,需要去除“与上节相同”,这就需要单击“页眉和页脚”工具栏的“链接到前一个”按钮(如下图所示)。

单击“页眉和页脚”工具栏的“设置页码格式”按钮。
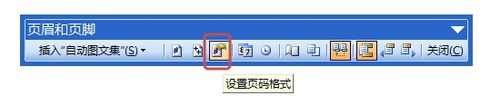
打开“页码格式”对话框,设置数字格式(根据实际来设计即可),重要的一点就是将“页码编排”选择“起始页码”设置为“1”即可(这里可以设置此页的开始页码,可以根据实际设置哦),然后单击“确定”。
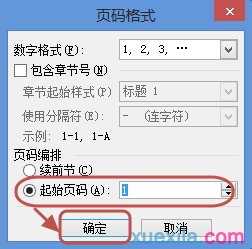
将光标定位到页脚中,单击单击“页眉和页脚”工具栏的“插入页码”按钮来给页脚添加页码,发现添加后的页面是“1”了。
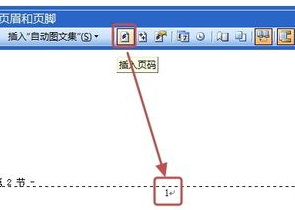

word如何从任意页开始编页码的评论条评论