ppt怎样设置修改权限
发布时间:2017-02-21 12:11
相关话题
我们可以对ppt设置权限仅供自己修改,也可以授予别人权限修改,这些权限是怎样设置的呢?下面就让小编告诉你 ppt怎样设置修改权限的方法。
ppt设置修改权限的方法:
打开需要授权的PPT文档,如图:
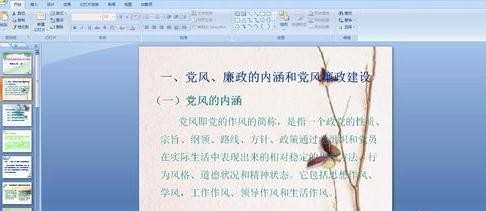
单击“Microsoft Office按钮”,然后找到“另存为”。如图:

单击“工具”,然后单击“常规选项”,会弹出“常规选项”对话框,如图:

如果希望审阅者输入密码方可查看本PPT,则在“打开权限密码”框中输入密码并单击“确定”,在确认密码框中再次输入刚才的密码,单击“确定”就完成设置,如图:

如果希望审阅者输入密码方可保存对本PPT的修改,则在“修改权限密码”框中输入密码并单击“确定”,在确认密码框中再次输入刚才的密码,单击“确定”就完成设置,如图:

如果即希望审阅者输入密码方可查看本PPT,又希望审阅者输入密码方可保存对本PPT的修改,则在“打开权限密码”和“修改权限密码”框中都输入密码并单击确定,在确认密码框中分别再次输入刚才的密码,单击“确定”就完成设置,两个密码可以不一样,如图:

单击完最后一个“确定”后,会弹出如图所示的保存对话框,单击保存完成所有设置。到这里,对PPT查看和修改的权限授予就全部结束。选择替换原文档,因为我们是另存为操作的。


ppt怎样设置修改权限的评论条评论