win10电脑开机黑屏只有鼠标能动怎么解决
相关话题
现在大多数人都升级win10了,可是使用的时候也会出现一些故障,有用户反映到,自己电脑开机黑屏只有鼠标能动,如何处理?下面是小编为大家介绍win10电脑开机黑屏只有鼠标能动的解决方法,欢迎大家阅读。
win10电脑开机黑屏只有鼠标能动的解决方法
1电脑安装的是Windows10系统,今天开机时,电脑黑屏桌面上没有文字,只有一个鼠标符号(白色箭头)。

2解决Windows10系统电脑开机黑屏只有鼠标问题的方法
第一步:
按下键盘上的Ctrl+Alt+Del组合键,点击:任务管理器;

3在打开的任务管理器窗口,点击【文件】,在下拉菜单中点击【运行新任务(N)】,输入:Explorer.exe,点击【以系统管理权限创建此任务】打勾,再点击:确定,此时系统桌面图标应该已经恢复。

4第二步:
在桌面左下角的搜索栏中输入regedit命令,点击【regedit运行命令】,打开系统注册表编辑器;
注册表路径:
HKEY_Local_MACHINESoftwareMicrosoftWindows NTCurrentVersionWinlogon

5在打开的注册表编辑器窗口,依次展开:HKEY_Local_MACHINESoftwareMicrosoft;

在Microsoft的展开项中再依次展开:Windows NTCurrentVersion;

在CurrentVersion的展开项中找到:Winlogon,并左键单击:Winlogon;

在Winlogon对应的右侧窗口,找到Shell,左键双击Shell,如果Shell的数值数据为:explorer.exe,则是正确的,如果不是explorer.exe,则把Shell的数值数据更改为:explorer.exe(如还有其它字符,请删除),再点击:确定;

点击注册表编辑器左上角的【文件】,在下拉菜单中点击【退出】,退出注册表编辑器。

我们也可以制作一个注册表文件,添加到注册表中修改Shell数值数据。
把下面的内容复制到记事本中:
————————————————————————————————
Windows Registry Editor Version 5.00
[HKEY_LOCAL_MACHINESOFTWAREMicrosoftWindows NTCurrentVersionWinlogon]
"Shell"="explorer.exe"
————————————————————————————————

点击记事本左上角的【文件】,在下拉菜单中点击【另存为】;

在另存为窗口,我们点击【桌面】,在文件名(N)栏中输入explorer.exe.reg,再点击:保存;

此时系统桌面上会显示一个【explorer.exe.reg】注册表文件图标,左键双击【explorer.exe.reg】注册表文件图标,弹出一个注册表编辑器对话框:
添加信息可能会在无意中更改或删除值并导致组件无法继续正常工作。如果你不信任 C:Usersxyz75Desktopexplorer.exe.reg 中此信息的来源,请不要将其添加到注册表中。
确定要继续吗?
点击:是(Y);
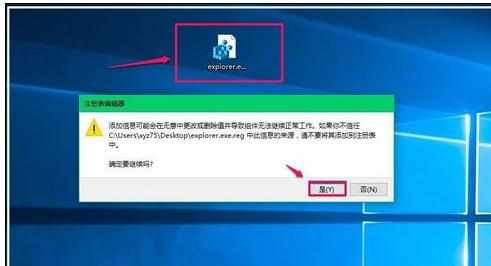
点击【是】以后,紧接着再弹出一个注册表编辑器对话框:
C:Usersxyz75Desktopexplorer.exe.reg 中包含的项和值已成功添加到注册表中。
点击:确定;
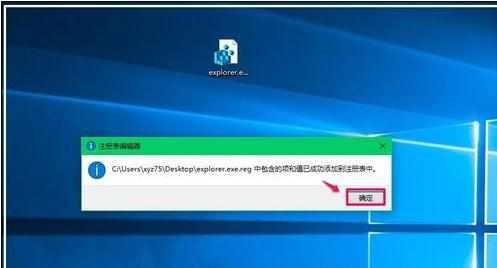
通过上述操作以后,电脑开机就不会出现黑屏只有鼠标的问题了。
以上即:解决Windows10系统电脑开机黑屏只有鼠标问题的方法,供出现这个问题的朋友们参考使用。

win10电脑开机黑屏只有鼠标能动怎么解决的评论条评论