word文档中怎么设置页眉页脚
发布时间:2017-06-03 19:40
相关话题
Word作为常用的办公软件,是每个办公室职员都必须熟练掌握的技能。对于页眉页脚很多人对此都不是很熟悉,但日常工作中又时常会用到,那么下面就由小编为大家分享下word设置页眉页脚的技巧,不懂的朋友会请多多学习Word哦。
word设置页眉页脚方法一:
步骤一:首先,打开word文档。

步骤二:我们看到默认是没有任何页眉页脚的
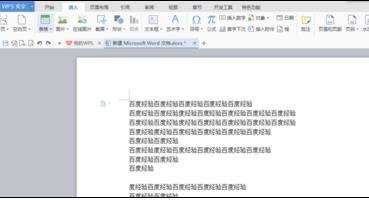
步骤三:点击菜单栏的插入按钮
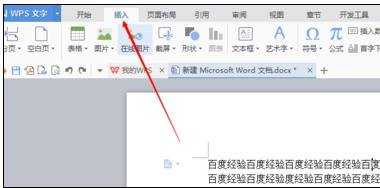
步骤四:找到页眉和页脚,点击
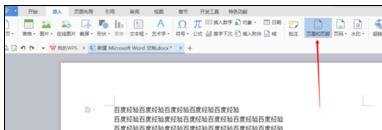
步骤五:我们可以看到已经可以设置页眉了,可以输入文字并对其进行修饰
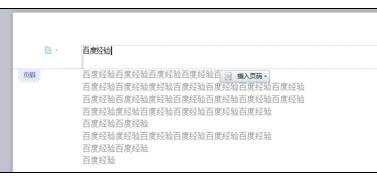
步骤六:同样,页脚也可以进行自己想要的设置
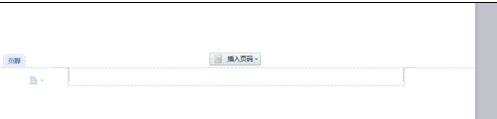
步骤七:设置完成以后点击关闭
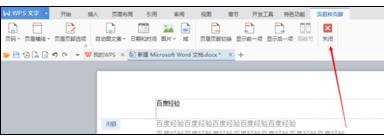
步骤八:可以看到,已经成功地设置好了页眉页脚
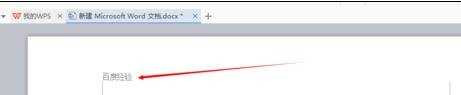
word设置页眉页脚方法二:
步骤一:打开桌面上的图标,进入word编辑器。
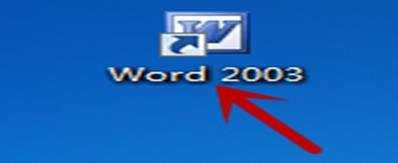
步骤二:点开工具栏的“视图”按钮,选择下拉菜单中的:页眉与页脚“。

步骤三:开始进行页眉的编辑,你可以在编辑栏中输入你需要的页眉内容。
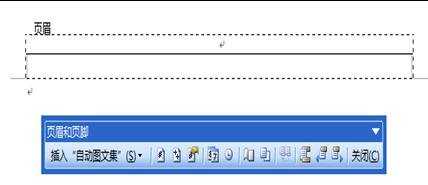
步骤四:页眉编辑完了该开始编辑页脚了,这就需要在页眉与页脚间切换,点击”页眉与页脚“,如下图所示:
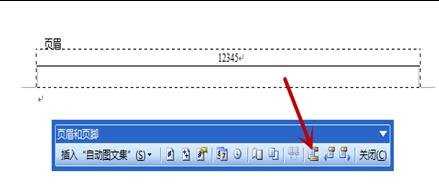
步骤五:编辑页脚内容无非就是”第*页,共*页。编辑“第*页”时需要点击“插入页码”图标,如下图所示:
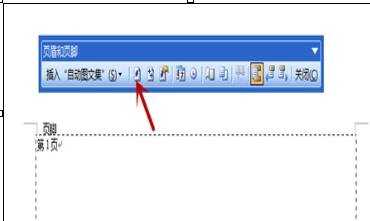
步骤六:编辑“共*页”时需要点击“插入页数”图标,如下图所示:
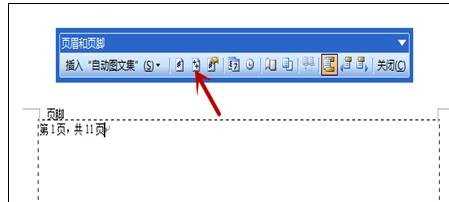
猜你感兴趣:
1.word文档怎么添加页眉页脚设定
2.word怎么设置页眉页脚
3.word中如何设置页眉页脚
4.word中怎么设置页眉页脚
5.word怎样设置页眉页脚的两种方法

word文档中怎么设置页眉页脚的评论条评论