Excel中将图片显示在文字下方法的操作技巧
发布时间:2017-06-15 11:51
相关话题
excel中插入图片默认的是图片置于顶层,所以图片会吧文字数据遮盖住,选择其他的方式来变相的达到将图片置于文字下方的效果。今天,小编就教大家在Excel中将图片显示在文字下方法的操作技巧。
Excel中将图片显示在文字下方法的操作步骤
首先让我们打开样表。

插入一张图片,让我们来看看效果。这是默认的图片置于顶层,可以看到图片把文字全部盖住了。

现在跟着操作。我们在导航栏中找到页面布局标签,然后单击背景快捷按钮。

在弹出的对话框中我们选择浏览本地文件,插入我们想要的图片。
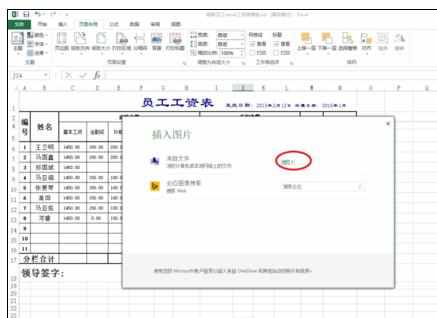
可以看到插入的图片已经成为背景并平铺满整个工作薄,但是表格框却遮住了图片无法显示。

我们复选整个表格框,鼠标右键单击,选择设置单元格格式。
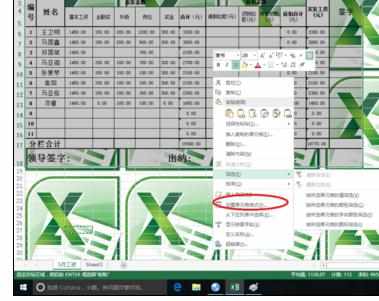
单击填充标签,背景色选择无颜色。然后点击确定。
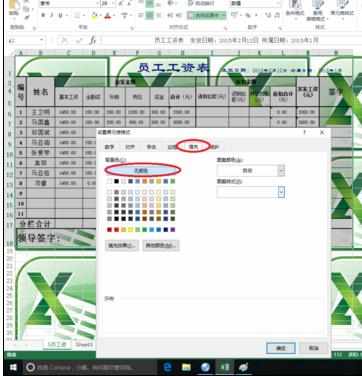
最终效果如图所示。这里插入的背景图片是例子并不美观,需要自行修改表格图片以达到较好的效果。


Excel中将图片显示在文字下方法的操作技巧的评论条评论