word2007怎么删除空白页
发布时间:2017-03-06 12:47
相关话题
当我们在使用word编辑文档的时候,都会遇到页面下多出空白页的情况,对于那些写论文或者写简历的童鞋更是经常会遇到,这种情况下,空白页是没有用处的,而且会影响整个文档的排版效果,那么使用什么办法可以将其删除呢?下面让小编为你带来word2007如何删除空白页的方法。
word2007空白页去除方法:
01方法一。
如果空白页是最后一页,请将鼠标放在最后一页的第一行,按“DEL键”删除。
如图所示,文档已由六页减少至五页。


02方法二。
在空白页右键,点击“段落”命令。
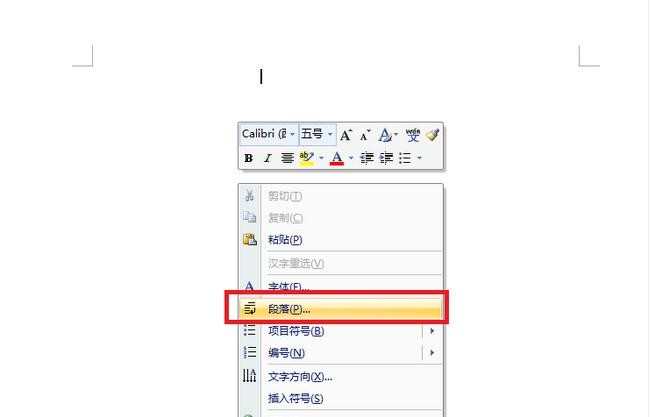
03在“缩进和间距”选项卡,单击打开“行距”的下拉菜单,选择“固定值”,并设置值更改为“1磅”。

04方法三。
在“开始”功能区单击“编辑”菜单中的“替换”按钮。
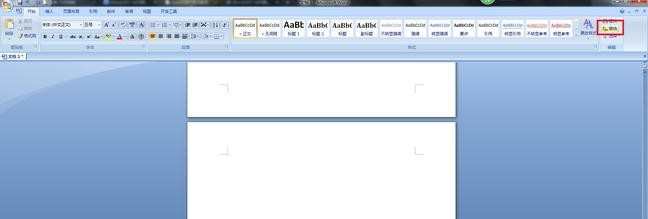
05单击“更多”按钮。

06单击打开“特效格式”的下拉菜单,选择“手动分页符”。

07单击“全部替换”按钮。
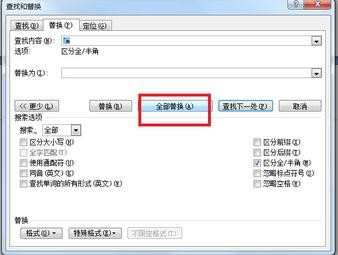
08方法四。
如果是表格占据了一整页,导致回车在第二页删除不了,可以将页边距设小一点。
切换到“页面布局”功能区,单击“页面设置”中的下拉菜单,如图所示。

09在“页边距”选项卡就可以调整“上下距离”。

关于word删除空白页的相关文章推荐:
1.word怎么删除空白页面的两种方法
2.word中怎么删除空白页的两种方法
3.如何删除或添加word的空白页

word2007怎么删除空白页的评论条评论