Excel中2010进行设置表格边框的操作方法
发布时间:2017-06-16 23:34
相关话题
在我们使用excel表格时,有时候需要把表格打印出来,如果不设置边框的话,打印出来的表格会非常难看。今天,小编就教大家在Excel中2010进行设置表格边框的操作技巧。
Excel中2010进行设置表格边框的操作步骤:
边框设置
如图所示的表格数据,在没有设置边框的情况下,打印出来是非常难看的,仅仅只有文字和数据而已。
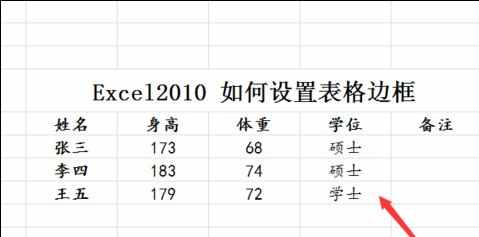
下面就来进行边框设置。
首先,选中全部的表格,单击鼠标右键,选择“设置单元格格式”选项,单击确定,如图所示。
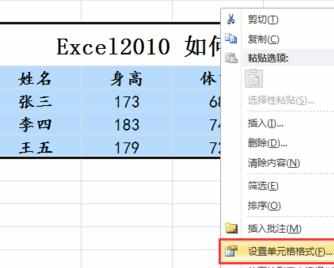
接着,在弹出对话框中,我们点击“边框”选项,就可以看到表格边框的样式、位置、颜色等设置信息了,如图所示。
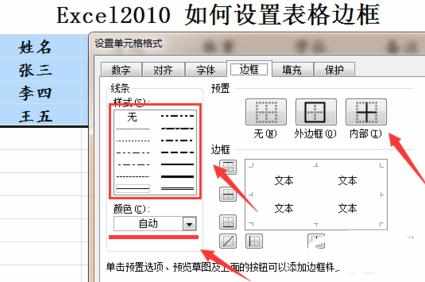
比如我们通常情况下,将表格的外框设置为较粗的实线,就要单击“较粗的线条”,再点击“边框”按钮,即可添加较粗的外边框了,如图所示。
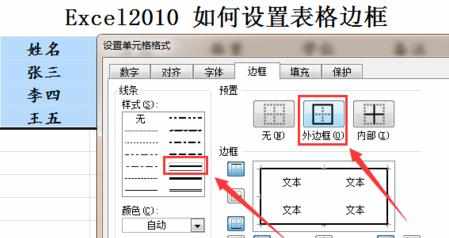
然后表格内部的线条,一般较细一些,就选择“较细的线条”,再单击“内部”按钮即可,如图所示。
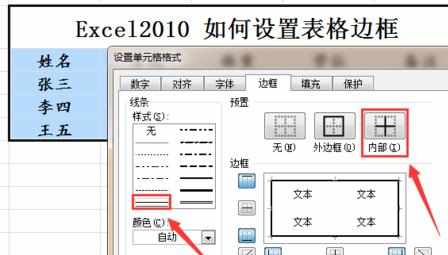
这样,我们就可以看到表格的边框基本绘制出来了,可是标题格和数据格没有明显的区分,如图所示。
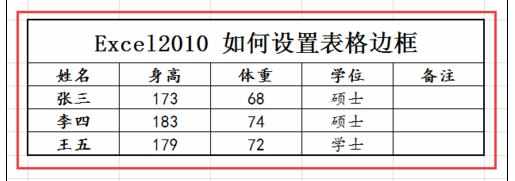
这时候,我们单击选中“标题格”,单击鼠标右键,选择“设置单元格格式”选项,在设置界面里选择“较粗的实线”,再点击“下边线”按钮即可,如图所示
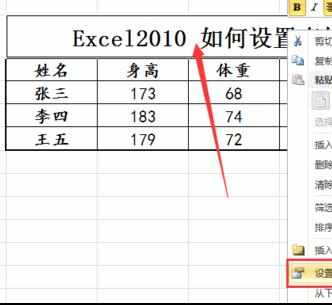
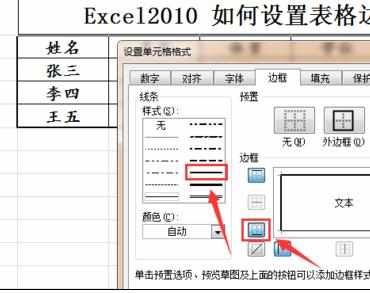
最后,我们就可以看到相对比较好看的表格边框了。
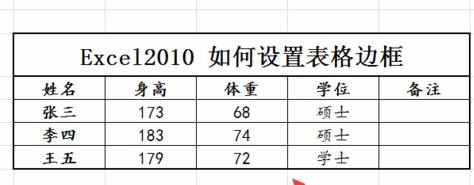

Excel中2010进行设置表格边框的操作方法的评论条评论