powerpoint抽奖转盘如何制作
发布时间:2017-06-05 11:47
如何在powerpoint中去制作一个抽奖转盘呢?一份好的powerpoint不仅可以吸引观众的眼球同时还可以反映自己的制作能力,那么接下来就动手制作吧,下面小编就为你提供如何使用powerpoint制作抽奖转盘的方法啦!
使用powerpoint制作抽奖转盘的方法
打开powerpoint进入主界面,点击上方【新建幻灯片】选项, 创建空白幻灯片
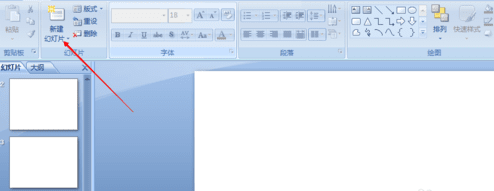
2创建完成,鼠标选中空白区域,点击上方菜单栏处【插入】,进入插入界面,选择【图表】
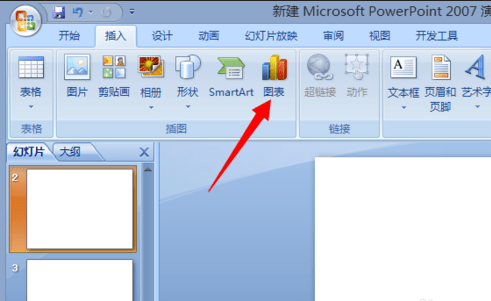
进入插入图表界面,选择【饼图】然后选择第一个图形。
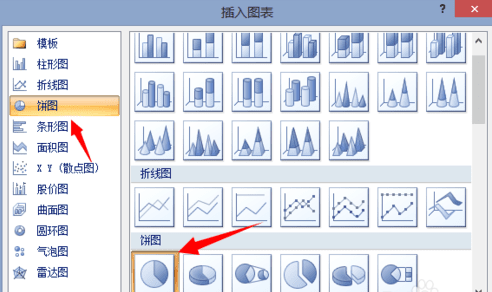
创建饼图成功,此时会弹出数据excel表格,我们将名称更改为【抽奖】,将数值填写为一样的数据(饼图等额划分区域),可以通过鼠标来增加或者减少饼图 份数。
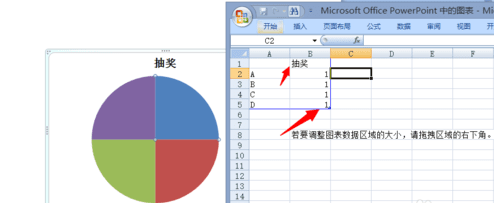
接着开始为抽奖转盘各个区域添加文字,点击上方【插入】,然后点击【文本框】
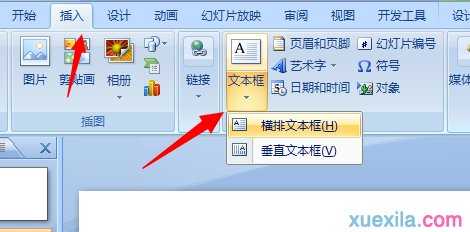
在各个转盘区域设置奖项,调整字体大小达到一致的效果。
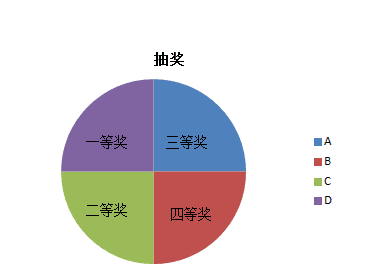
接着开始添加转盘指针,新建添加一个箭头和圆形,然后箭头旋转180度,将圆形添加到两者之间确保图形中心对称
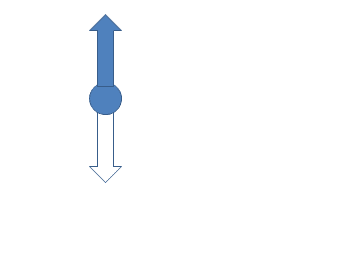
右键点击下方箭头,进入设置界面,将其颜色设置为白色,无填充,线头设置为无
然后右键选择,将图像进行组合
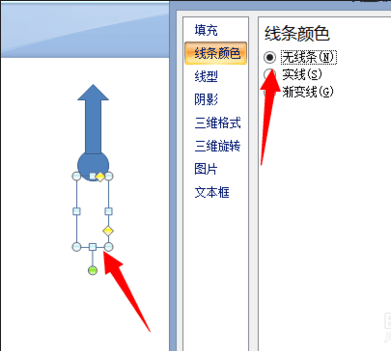
设置完成,辅助该箭头将其添加到转盘powerpoint界面,设置位置大小
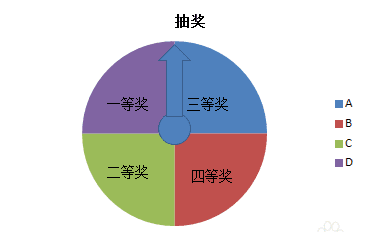
选择箭头,点击上方【动画】,在动画界面,点击【自定义动画】
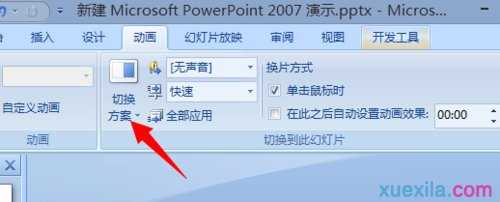
进入动画设置界面,选择【添加效果】,【强调】,【陀螺旋】即可
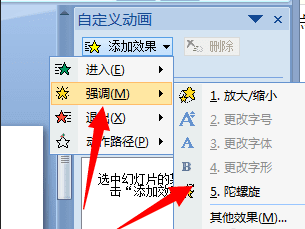
然后右键选择动画,打开【效果选项】设置相应的数据即可
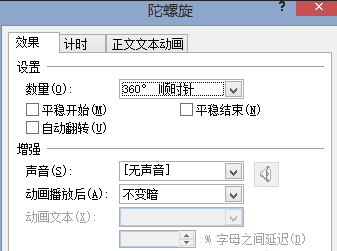
猜你感兴趣:
1.如何使用ppt制作抽奖转盘
2.怎么用PPT制作抽奖程序图文教程
3.ppt如何制作抽奖效果
4.PPT怎么制作随机抽奖转盘呢
5.ppt如何制作抽奖效果

powerpoint抽奖转盘如何制作的评论条评论