word2013怎么设置图片排版
发布时间:2017-06-06 15:50
在对文档进行编辑的过程中,肯定避免不了插入多张图片、表格、形状、文本框等,但由于Word有时候会限制编辑我们不能随心所欲的排版,下面给大家分享word2013图片排版的技巧。
word2013图片排版的技巧
以一个空白的Word文档为例,打开后,我们可以先点击“插入”,看到有个选择“形状”。
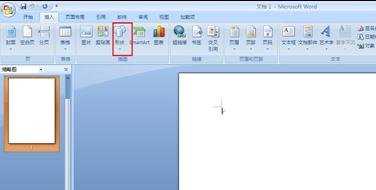
点击“形状”下的小三角,可以看到弹出的选项列表,选择最后一个“新建绘图画布”。
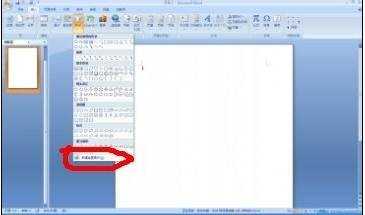
点击“绘图画布”后,界面弹出一个绘图画布。
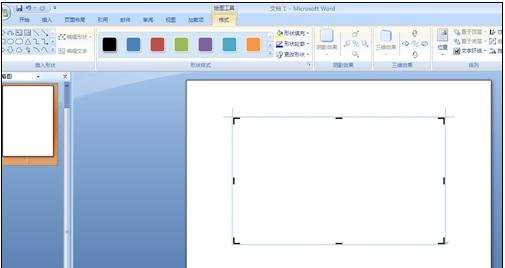
点击绘图画布选中后,可以随意插入图片、文本、形状等了。点击“插入”可以选择插入一张图片。选择插入准备加入的图片。
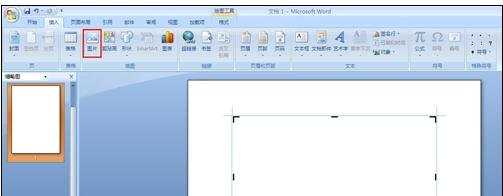

接着可以点击插入形状。给形状设置大小,颜色等。
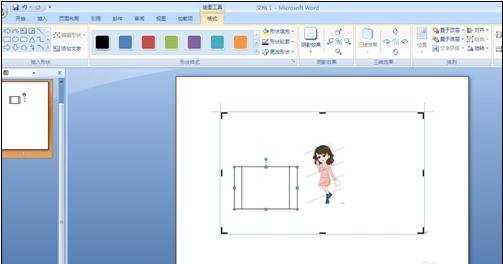
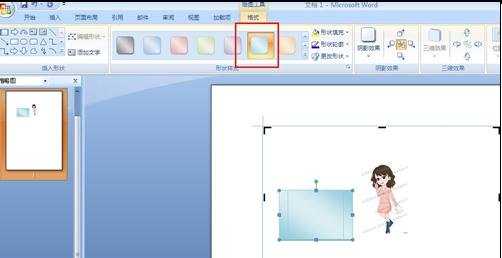
接着。也可以在形状中添加文字,制成文本框。

这时候,可以随意移动这些形状、图片、文本的位置,而且此文档在重新打开后,不影响已经固定下来的排版样式。
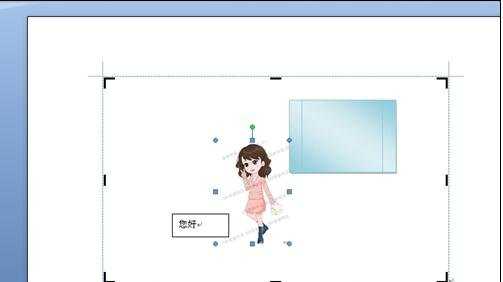
猜你感兴趣:
1.word2013怎么对插入的图片进行排版
2.word2013如何设置图片大小
3.word2013图片排版
4.word2013怎么设置图片样式

word2013怎么设置图片排版的评论条评论