TP-Link TL-WR742N无线路由器作为无线交换机怎么设置
相关话题
TP-Link TL-WR742N无线路由器配置简单,不过对于没有网络基础的用户来说,完成路由器的安装和作为无线交换机的设置,仍然有一定的困难,本文小编主要介绍TP-Link TL-WR742N无线路由器作为无线交换机的设置方法!
TP-Link TL-WR742N无线路由器作为无线交换机的设置方法
步骤一:设置电脑IP
进行相关设置之前,需要把电脑的IP地址设置为自动获取(动态IP),如下图所示。
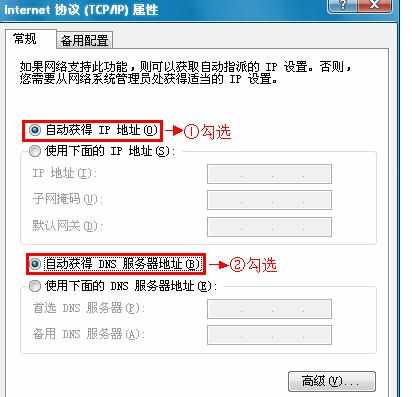
步骤二:电脑连接TL-WR742N路由器
准备一根网线,网线的一头连接电脑上的网线接口,网线的另一头连接TL-WR742N路由器的LAN接口(1、2、3、4)中的任意一个,如下图所示:

注意问题:先不要把TL-WR742N路由器与网络中已经联网的路由器连接起来,现在只需要连接TL-WR742N路由器与电脑就可以了。
步骤三:设置TL-WR742N路由器
1、设置无线网络名称
在设置界面点击“无线设置”——>“基本设置”——>设置“SSID号”——>点击“保存”。
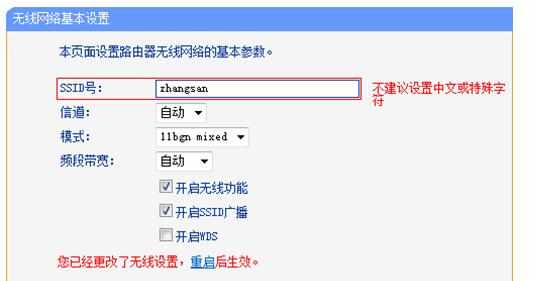
温馨提示:“SSID号”就是无线网络(WiFi)的名称,不要使用中文和特殊字符。
2、设置无线网络密码
点击“无线设置”——>“无线安全设置”——>选择“WPA-PSK/WPA2-PSK”——>设置“PSK密码”——>点击“保存”。
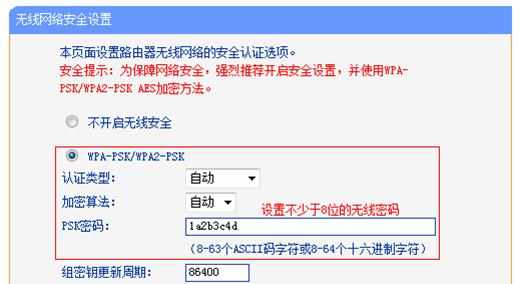
温馨提示:“PSK密码”就是无线网络(WiFi)的密码,密码长度不能少于8位。
3、修改LAN口IP地址
进入TL-WR742N的设置界面后,点击“网络参数”——>“LAN口设置”——>“IP地址”修改为:192.168.1.2——>“保存”。
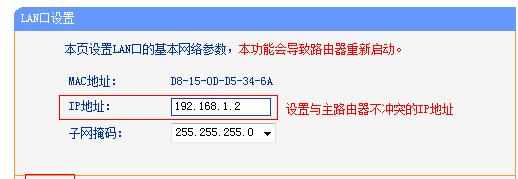
注意问题:
如果前面的路由器的设置网址是192.168.0.1,那么就应该把TL-WR742N路由器的LAN口IP地址修改为:192.168.0.2。
如果前面的路由器的设置网址是192.168.1.1,那么就应该把TL-WR742N路由器的LAN口IP地址修改为:192.168.1.2。
重启路由器:点击保存后,路由器会提示重启,按照提示点击“确定”即可。
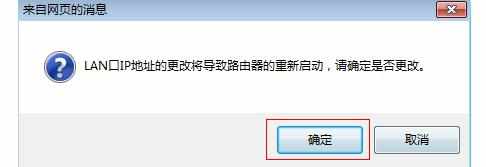
温馨提示:TL-WR742N重启之后,用户需要在浏览器中输入已经修改后的LAN口IP地址来登录设置界面,如:192.168.1.2。
4、关闭DHCP服务器
重启后重新登录到TL-WR742N的设置界面,点击“DHCP服务器”——>“DHCP服务”——>“DHCP服务器”选择:不启用——>“保存”。
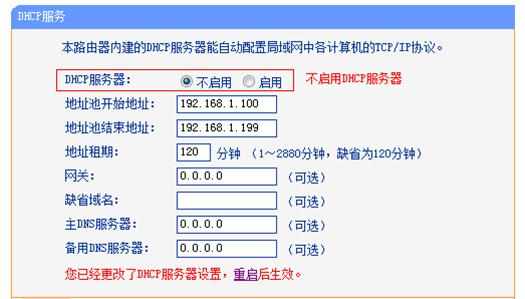
步骤四:TL-WR742N连接前端路由器
再准备一根网线,一头连接前端路由器的LAN接口,另一头连接TL-WR742N路由器的LAN口(1、2、3、4)中的任意一个,注意不是WAN接口,如果连接到WAN接口是不能用的,请广大网友注意,如下图所示的连接拓扑。
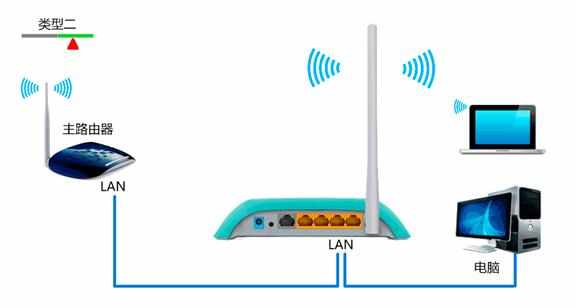
至此,我们就完成了TP-Link TL-WR742N无线路由器作为无线交换机的设置,其他的计算机用网线连接到TL-WR742N的剩余3个LAN接口就可以上网了;无线设备连接到TL-WR742N路由器的无线网络,也是可以上网的。

TP-Link TL-WR742N无线路由器作为无线交换机怎么设置的评论条评论