ppt2010怎么编辑图片顶点
相关话题
有时我们需要对插入ppt文档里面的图片进行样式的修改,那么,应该如何修改ppt里面的图片样式呢?接下来小编举例简单的例子告诉大家 ppt2010修改图片样式的方法。
ppt2010修改图片样式的方法
点击菜单栏中的插入,选择图片,找到自己要插入的图片点击插入确定即可,如果要实现图片的自动更新修改,就要对这一过程进行简单的修改
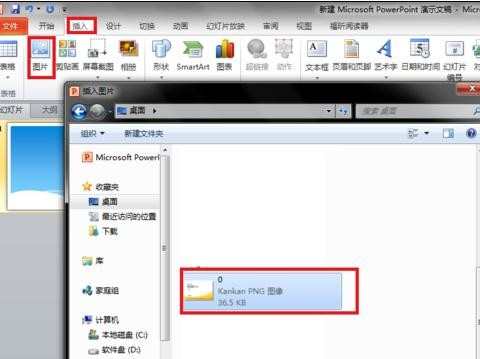
首先,还是点击菜单栏种的插入,继续选择图片选项
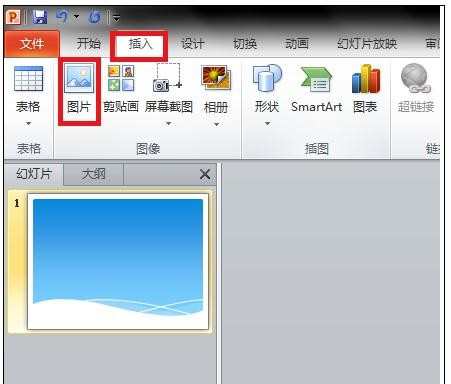
在弹出的的插入图片对话框中,选中需要的图片。此时不要点击插入,点击插入旁边的下拉箭头,选择链接到文件
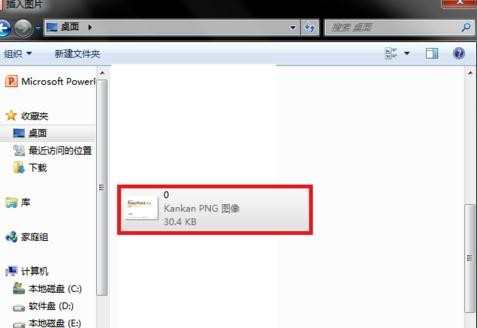
此时会发现图片会跟原来一样被插入到了幻灯片中了,保存后退出PowerPoint软件

接着我们用画图打开之前插入的那张图片,对这张图片进行一些简单的修改,保存退出

再次打开之前编辑的PPT文稿,我们可以看到PPT里面的图片也自动的进行了修改
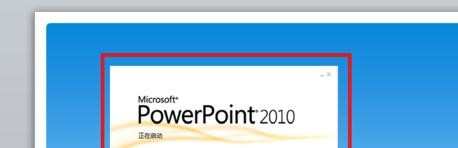
猜你感兴趣:
1.ppt2010如何修改图片样式
2.PPT2010中如何插入自定义图片样式
3.ppt2010怎样插入自定义的图片样式
4.ppt2010怎么改变母版样式
ppt2010中怎么任意设置图片的顶点?在PPT中对于图片,无法直接编辑图片的顶点。不过可以借鉴形状编辑,来编辑图片,就是将形状填充为图片。下面小编马上就告诉大家ppt2010编辑图片任意顶点的方法。
ppt2010编辑图片任意顶点的方法
①插入和图片大小一直的矩形

②右击图片——复制
右击矩形——设置形状格式——填充——图片或纹理填充——剪贴板
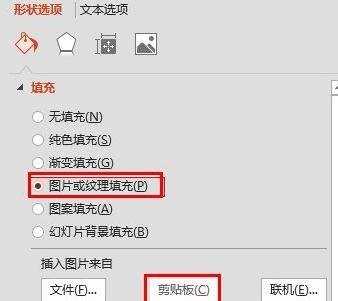
③设置形状轮廓为“无轮廓”
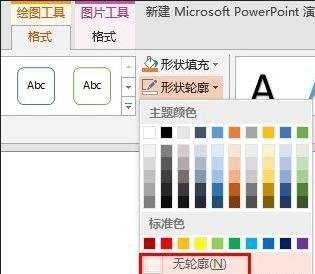
就大功告成拉。这时,图片就可以被当作形状来处理了,可以任意编辑顶点。

需要注意的是,如任意改变形状,改变后在某种程度上进行了剪裁,如下图,是不是右边的梅花被剪掉了呢。

图片编辑顶点主要用于让图片更具三维视觉感。当然可以通过三维旋转加透视来调整图片的三维旋转,但此方法一是不容易调出需要的效果,二是有时图片的明暗变了,变遭了。
如下图,左边是通过三维旋转而得的,右边是通过编辑顶点而得的。

猜你感兴趣:
1.ppt2010怎么编辑任意图片的顶点
2.PPT2010怎么编辑顶点直线点图文教程
3.PPT2010中如何插入自定义图片样式
4.ppt2010如何修改图片样式

ppt2010怎么编辑图片顶点的评论条评论