Excel条形码怎么制作
发布时间:2017-05-23 16:49
相关话题
我们在输入商品的时候会有商品的条形码,该怎么制作到excel表格中呢?下面就跟小编一起来看看吧。
Excel制作条形码的步骤
1、打开Excel软件,以以下条形码为例,如图:

2、在工具栏找到“开始”,并打开,选择“选项”如图:
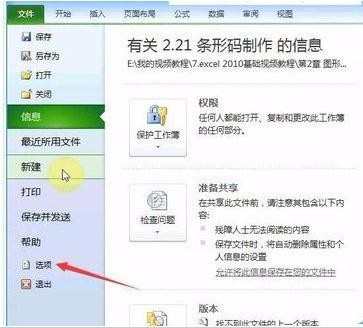
3、进入以后继续选择“自定义功能区”,在旁边有小勾的文本框里将“开发工具”前画上小勾,并点击确认,如图:
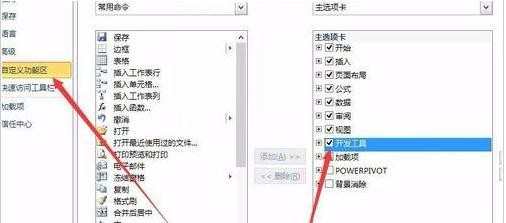
4、在Excel的工具栏里就可以看到多了一个“开发工具”,这时打开“开发工具”,选择“插入”,如图:
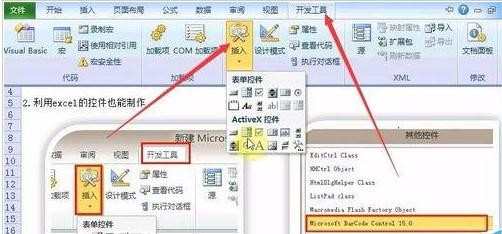
5、在“插入”那儿点击下拉按钮,选择“其他控件”,如图:
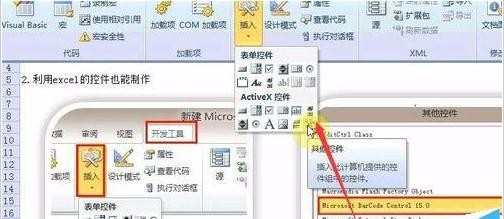
6、在“其他控件”的窗口里选择开发工具Microsoft BarCode Control 15.0,这里您的电脑上可能是Microsoft BarCode Control 14.0,总之选择最新版本即可,并点击确认,如图:
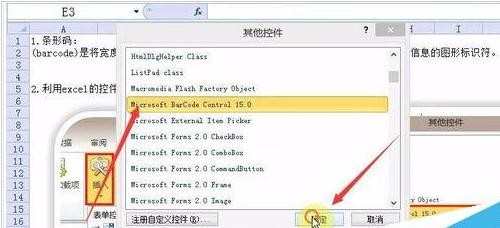
7、这是会出现一个系统默认的条形码,我们将条形码选中,点击鼠标右键,选择“属性”,如图:
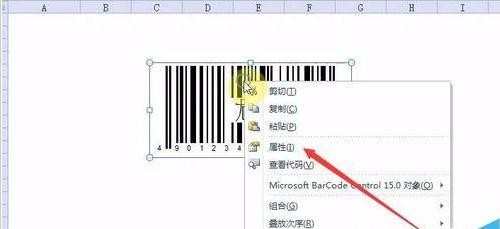
8、在Microsoft BarCode Control 15.0属性窗口里面选择一个条形码样式,并点击确认,如图:

9、我们需要将条形码下方的数值改成我们自己的内容,这时可以在空白处先输入我们的数值,再用鼠标选择条形码,点击鼠标右键,打开属性,在列表中找到“LinkedCell”,然后在后面的空白格里输入刚刚输好的数值的行列号即可,如图:

10、下图纪委我们做好的条形码,如图:
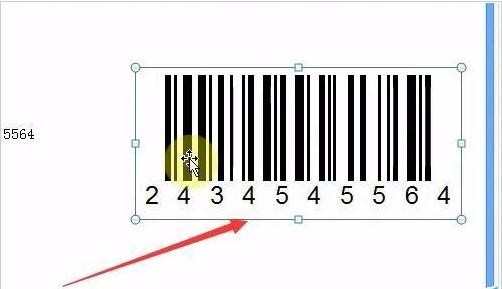

Excel条形码怎么制作的评论条评论