ps做风景素描效果方法
发布时间:2017-04-09 05:49
先在素描不断趁人人心,风景的照片越来越多人喜欢了。那你知道用ps怎样做出风景效果吗?今天跟着小编一起学习ps做风景素描效果方法,希望对你有帮助。
ps做风景素描效果方法
1.复制图层并去色
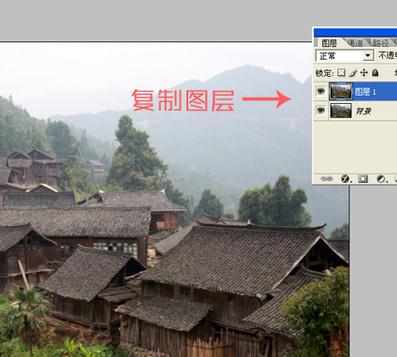
选取要制作的图片,复制图层得到图层1。
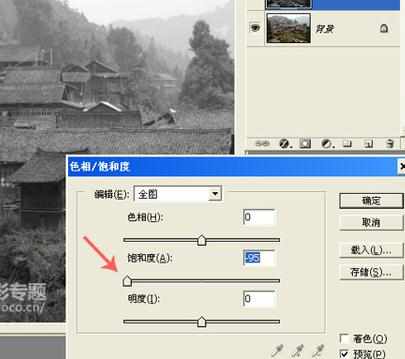
Ctrl+U,把饱和度调到最左面,将图层1调为黑白。 2.复制黑白图层反相

复制此黑白层得到图层2,并将它反相(Ctrl+I)。
3.改变图层叠加方式

图层叠加方式,选取"颜色减淡"或"线性减淡"。
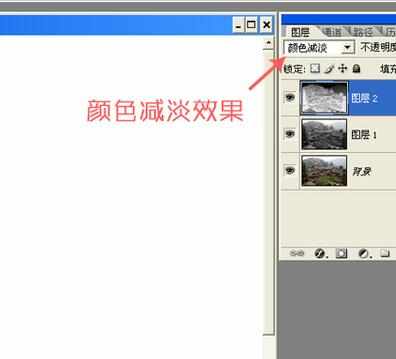
以上是叠加后的效果。 4.应用滤镜效果
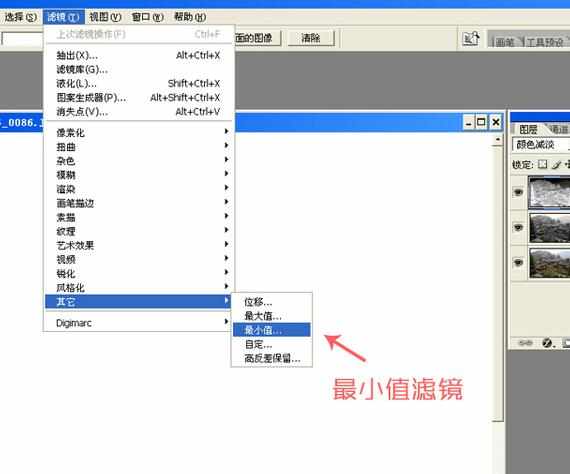
在滤镜菜单下选取"其他"---"最小值"。
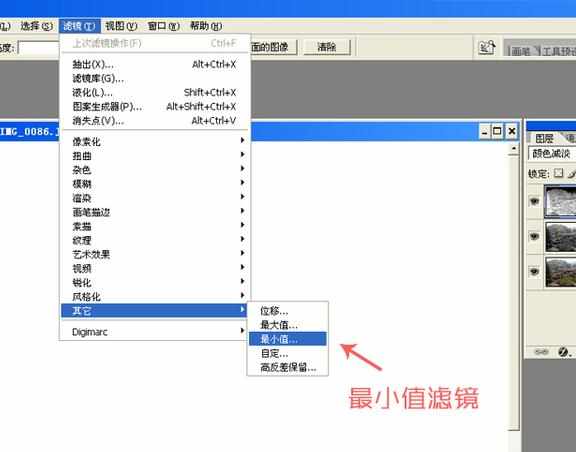
调节图中"半径"数字,到效果满意后按"确定"。 5.图层样式更改
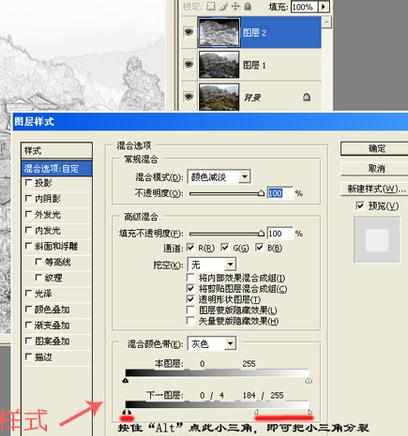
双击图层2,打开图层样式面板,按住"Alt"点"下一图层"左面的小三角形,即可左右分裂开小三角,右面的小三角同此操作,这样就可分别调节图片的明暗细节,达到自己满意为止。 6.曲线微调画面

合并图层后,再用调节"曲线",达到最终效果。

ps做风景素描效果方法的评论条评论