如何使用ppt演示制作卷轴动画
发布时间:2017-02-24 12:34
ppt是一款强大的办公软件,我们可以ppt演示中制作各种动画效果,例如我们可以在ppt中制作卷轴的动画效果,下面就让小编告诉你 如何使用ppt演示制作卷轴动画的方法。
使用ppt演示制作卷轴动画的方法:
打开PPT软件,并添加一张幻灯片:

2删除幻灯片默认的文本框,并插入一张图片:

3设置幻灯片背景为黑色:
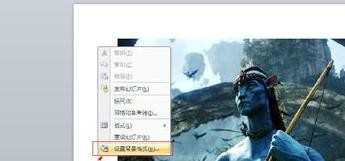

4设置黑色背景的效果:

5选择“插入”选项卡中的“形状”,并选择插入矩形形状,并调整大小,如图:
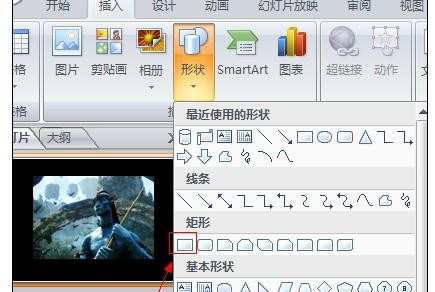
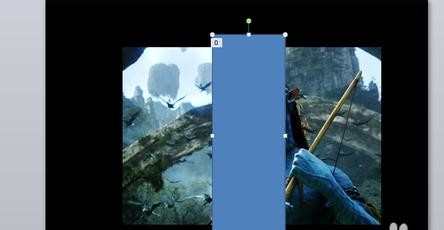
6选中新插入的图形,并选择“格式”将形状填充改为白色,形状轮廓改为无轮廓:
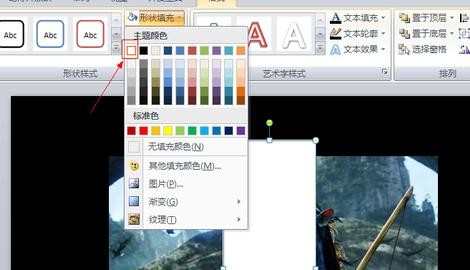

将插入的矩形置于阿凡达图片的下方,鼠标右键单击后选择置于底层,下移一层:

插入两个圆柱形,并调整位置和大小,圆柱形要与矩形边紧贴:


选择“动画”→“自定义动画”:
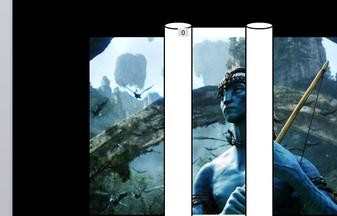
选择矩形,点击右侧的添加效果,选择“强调”→“放大缩小”
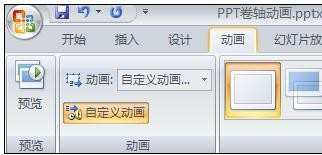
选中右侧“自定义动画”下方出现的矩形选项,鼠标右键单击,在弹出的对话框中,按如图所示设置,速度需要自己后期调试,这里我选择了4.4秒:
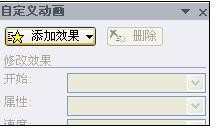
矩形形状自定义动画调整后的参数,如图所示:
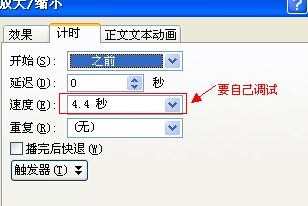
选择圆柱体形状,并设置自定义动画参数。首先设置左侧的圆柱体,点击右侧的添加效果,选择“强调”→“放大缩小”,“尺寸”修改成30%水平,如图所示:

继续添加效果,点击右侧的添加效果,选择“动作路径”→“向左”,“速度”调整为非常慢,如图所示:

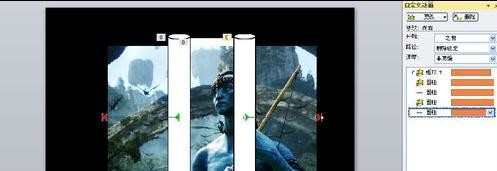
右侧的圆柱体调整同左侧圆柱体,具体参数如下:
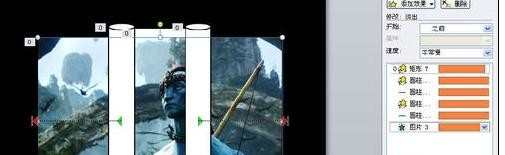
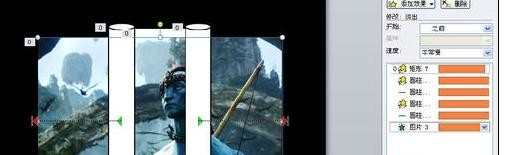

如何使用ppt演示制作卷轴动画的评论条评论